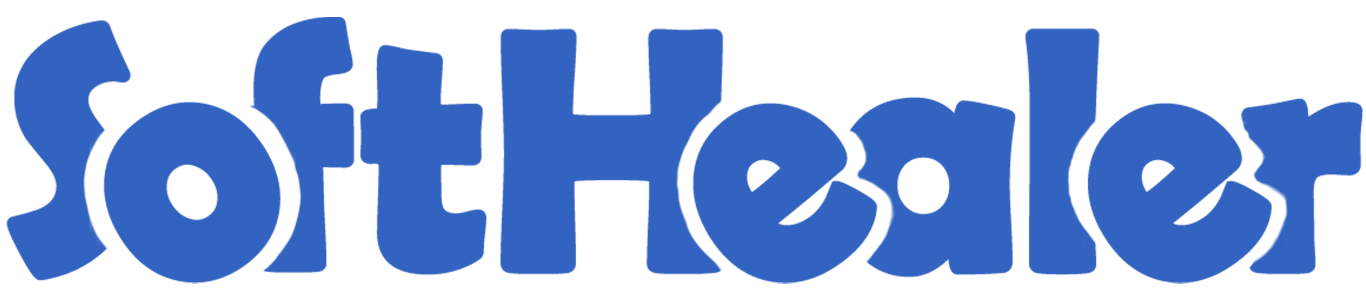
Split Accounting

Split function helpful to split selected order lines and create new invoice/bill/credit note/debit note and remove selected lines from the existing invoice/bill/credit note/debit note. In the split function, you have 2 options, new & existing. Extract function helpful to extract order lines without removing from the existing invoice/bill/credit note/debit note. We have added a checkbox in product lines so it will help you to decide which item you want to split/extract. Whatever ticked products will go in the wizard for split/extract who is in the "Draft" state. If you don't tick then it will add all items in the wizard.
Related Modules

Features

- Easy to tick/untick products using the "Tick/Untick" button in the invoice/bill/credit note/debit note form view.
- You don't need to press the edit button for tick/untick, without edit press, you can quick tick/untick using the button to speed your work.
- Easy to split invoice/bill/credit note/debit note.
- In the split function, you have 2 options, new & existing.
- Easy to extract invoice/bill/credit note/debit note
- The product lines checkbox will help you to decide which item you want to split/extract.
- This module saves your important time.
Set user rights to enable this functionality.
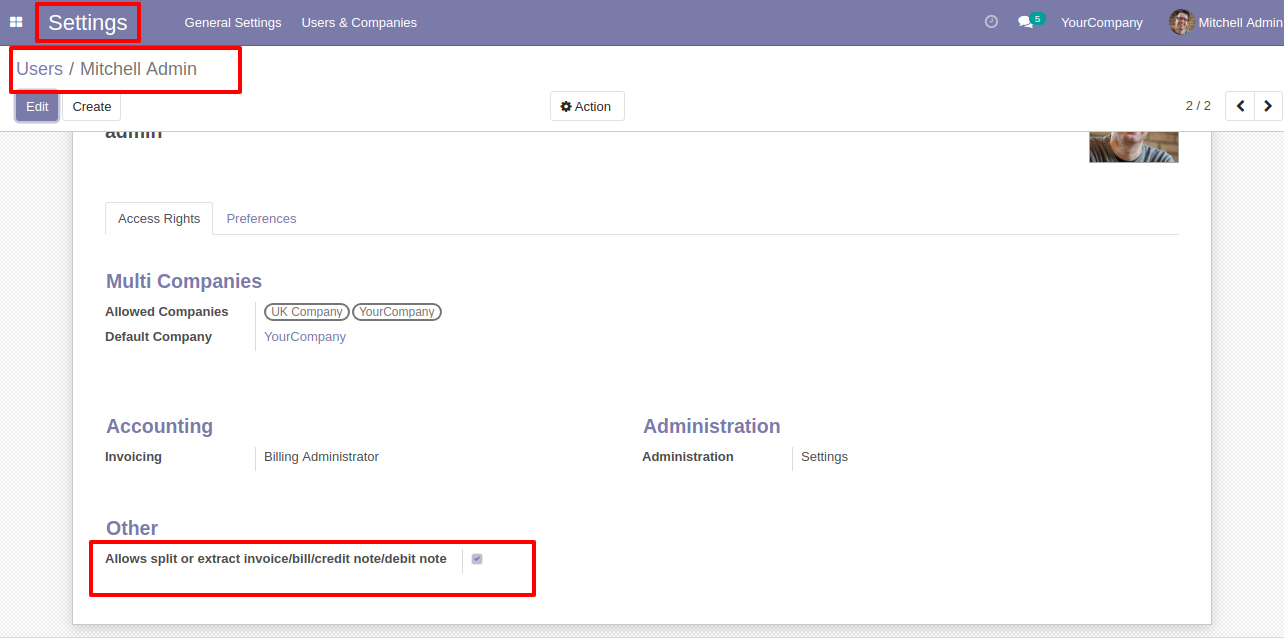
Invoice Flow
When you press the check button all products will go for split/extract. If you don't tick then it will add all items in the wizard. You can also choose products randomly. After selecting products press "Split".
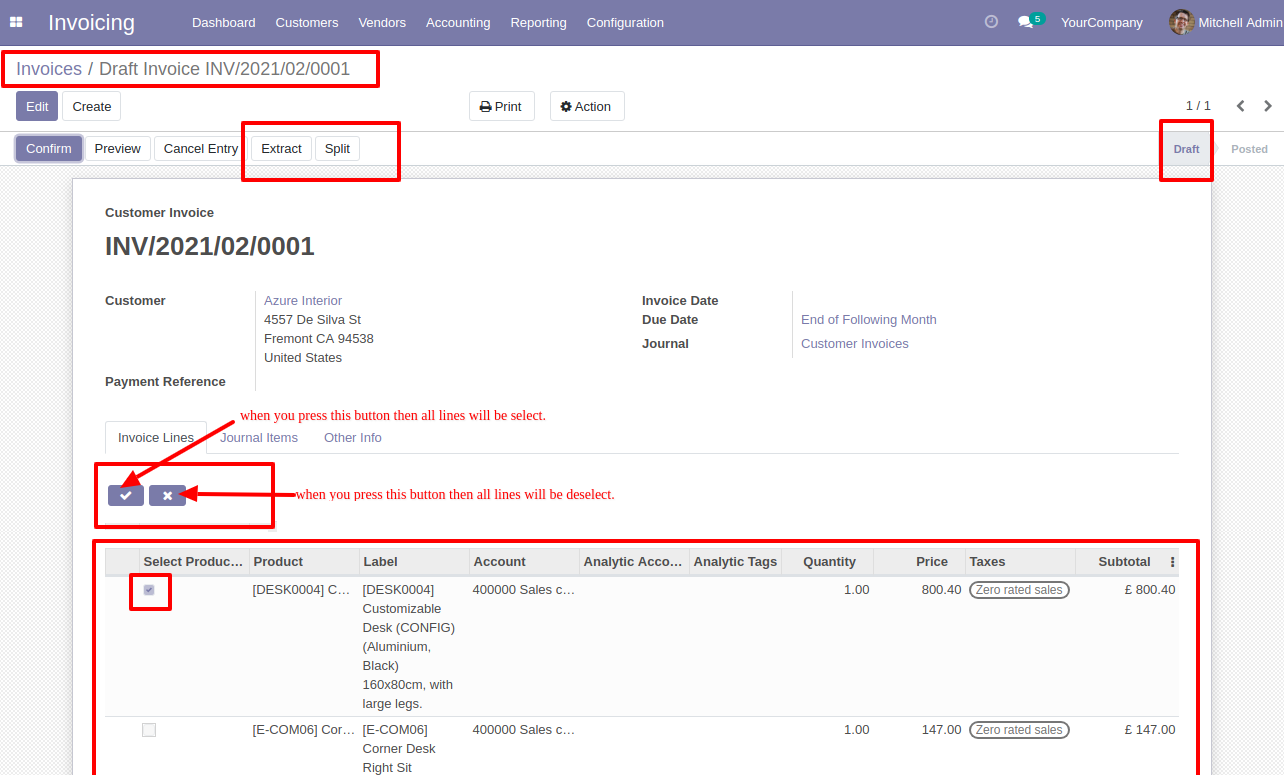
After that one wizard opens, you can select "New" or "Existing", If you choose new it generates a new invoice.
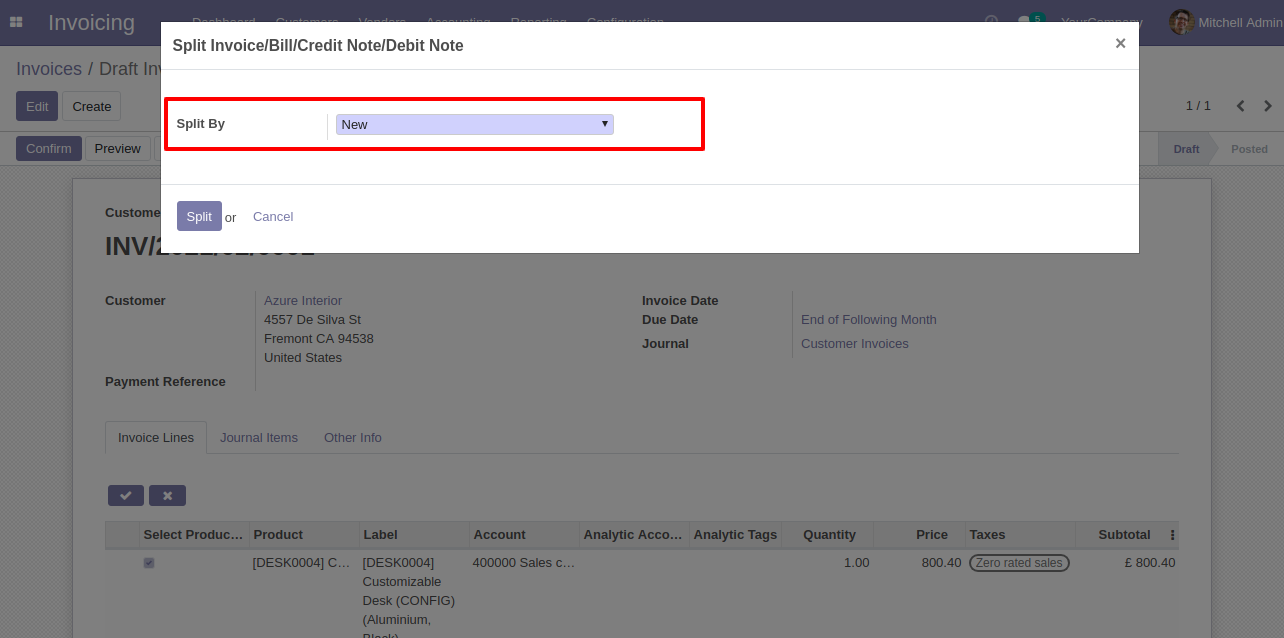
If you choose existing then it does not generate a new invoice and split in the existing invoice.
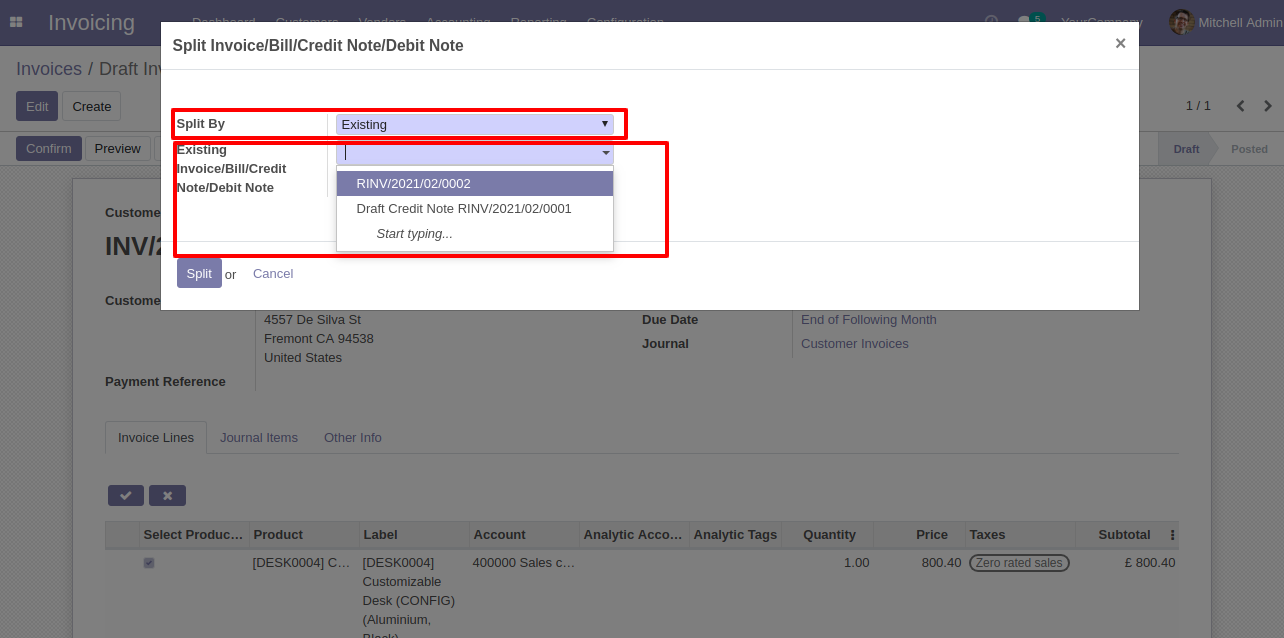
Now we choose "New".
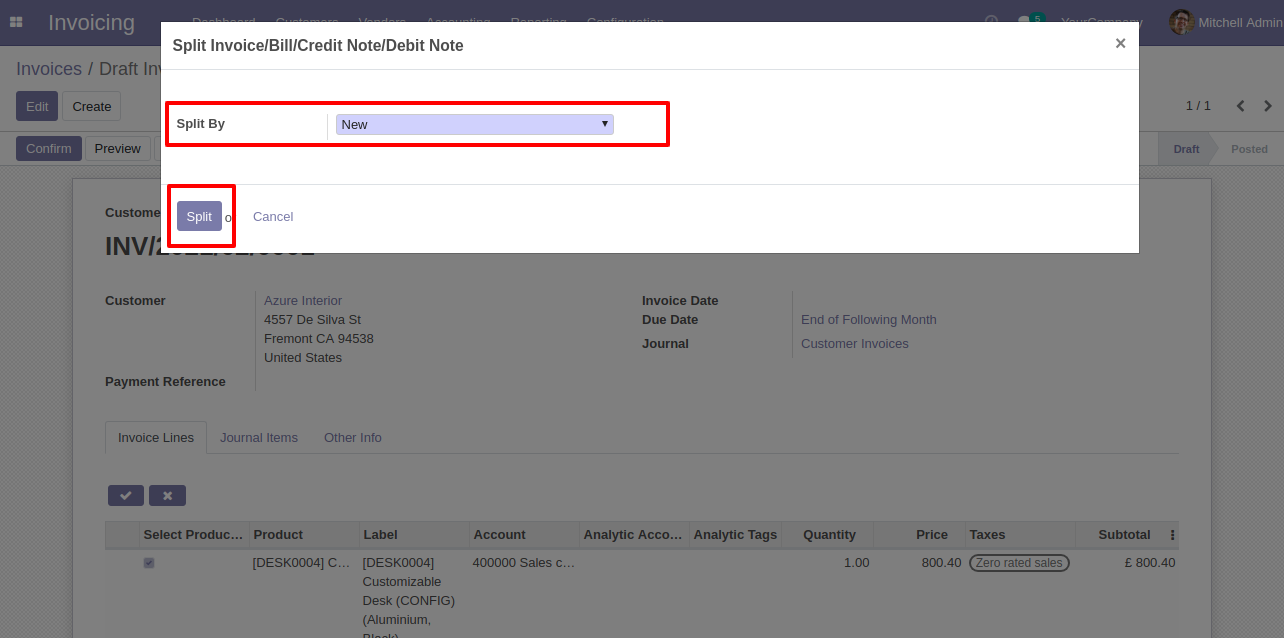
After the split new invoice is generated, you can see the splited invoice number.
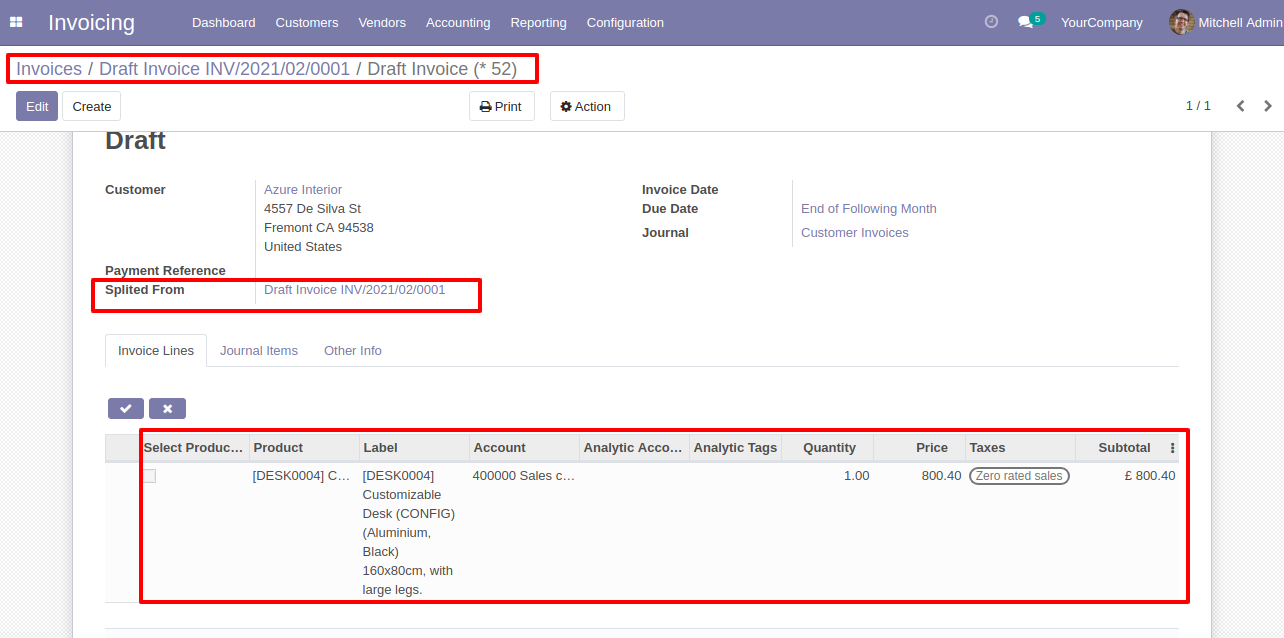
In the split invoice, you can see the "Splited" button.
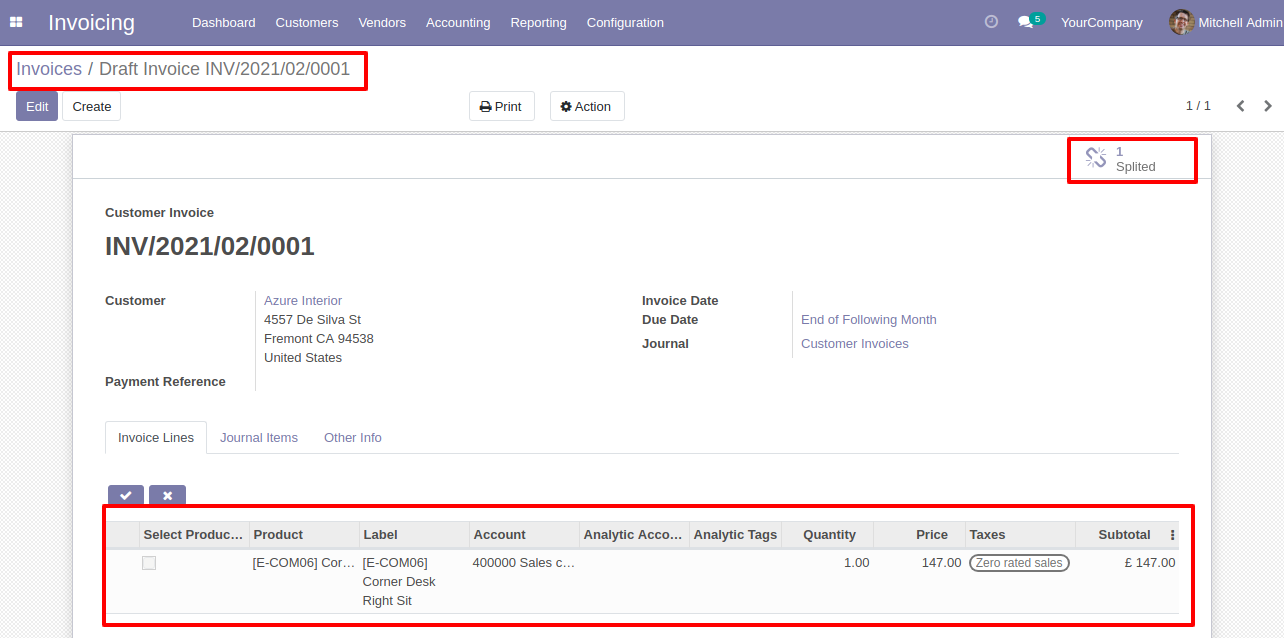
Splited invoice list view.
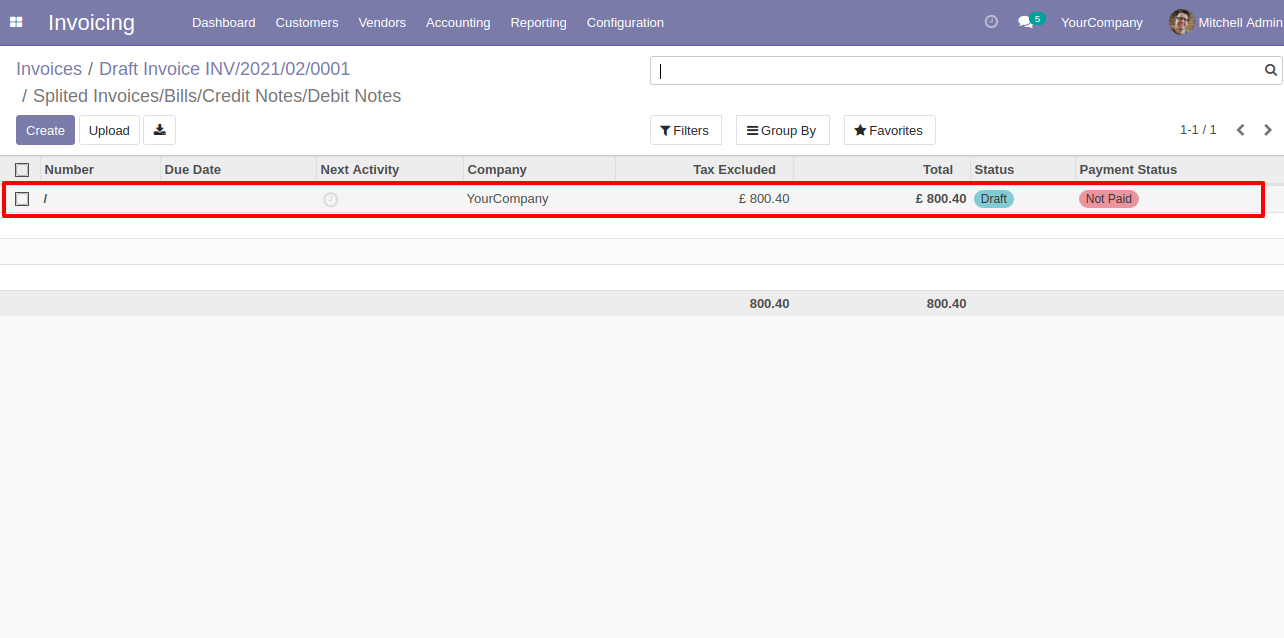
Splited invoice form view.
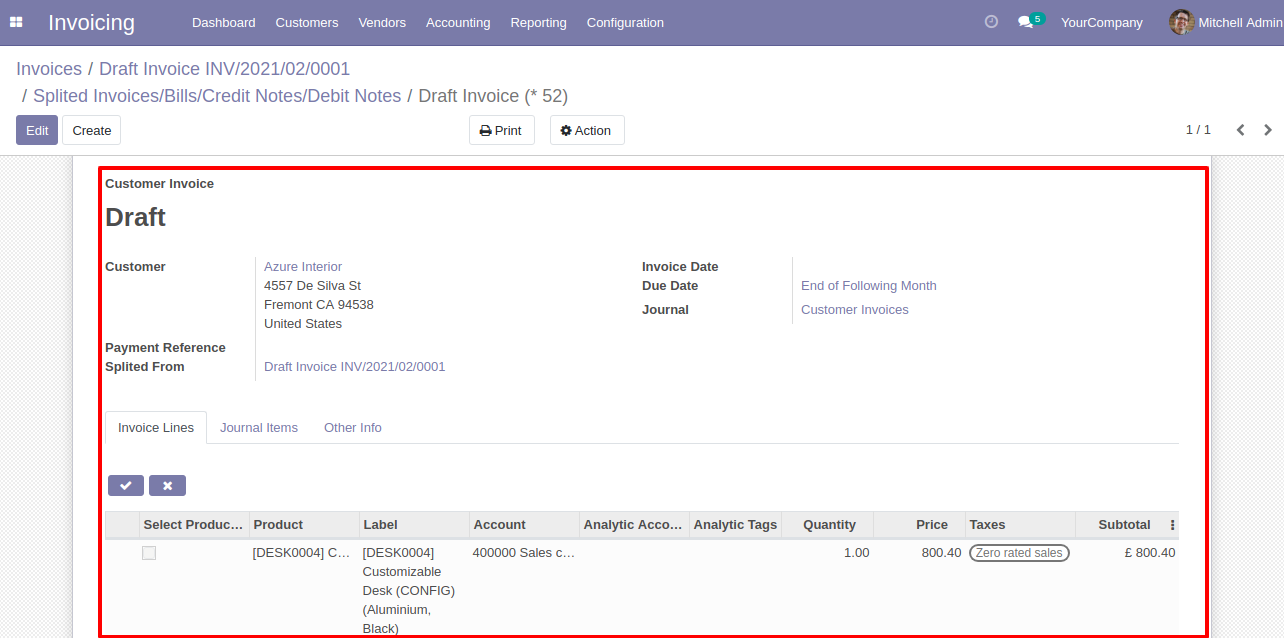
After selecting products press "Extract".
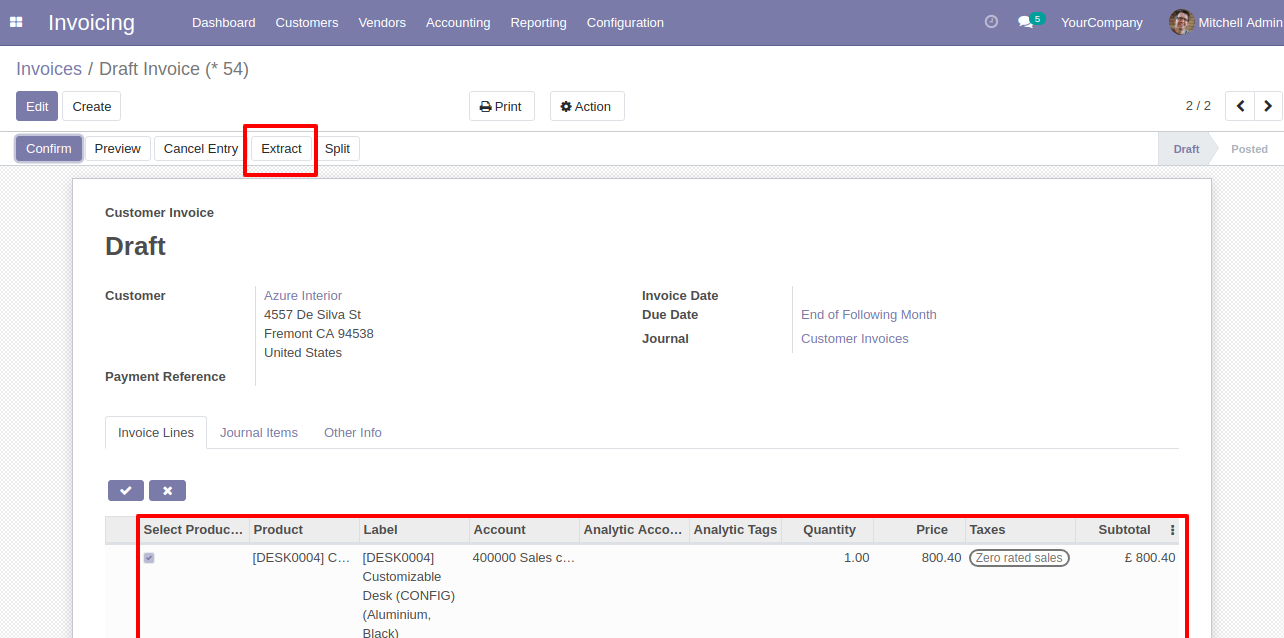
After that invoice extracted, you can see the extracted invoice number.
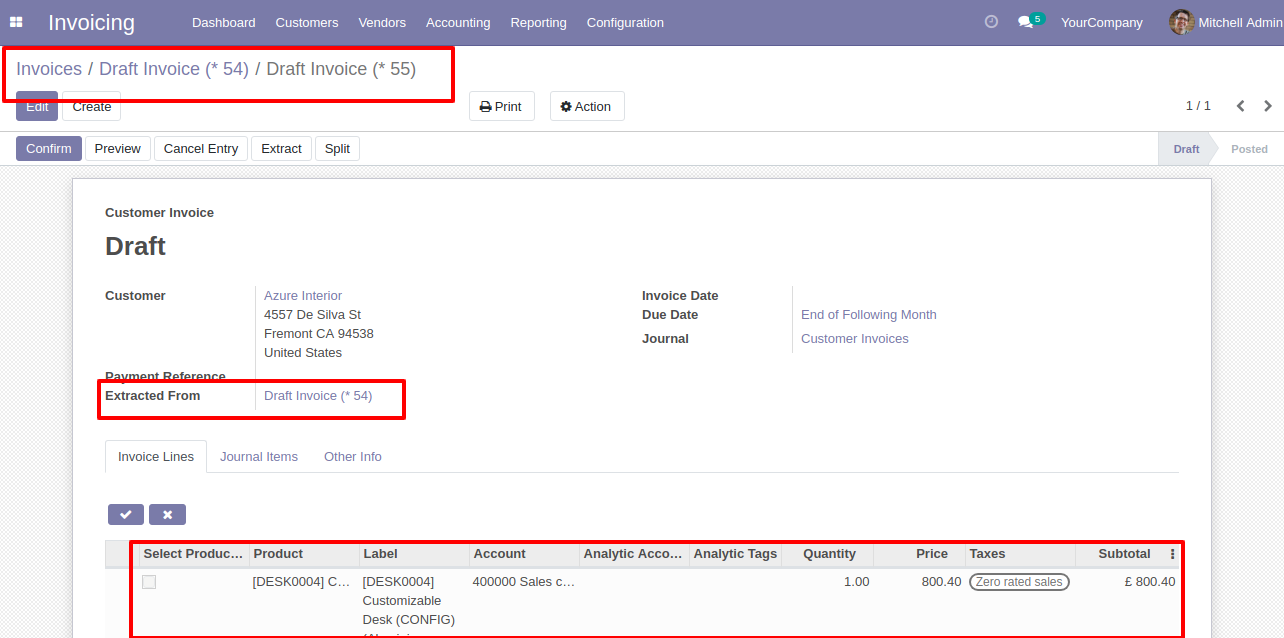
In the extract invoice, you can see the "Extracted" button.
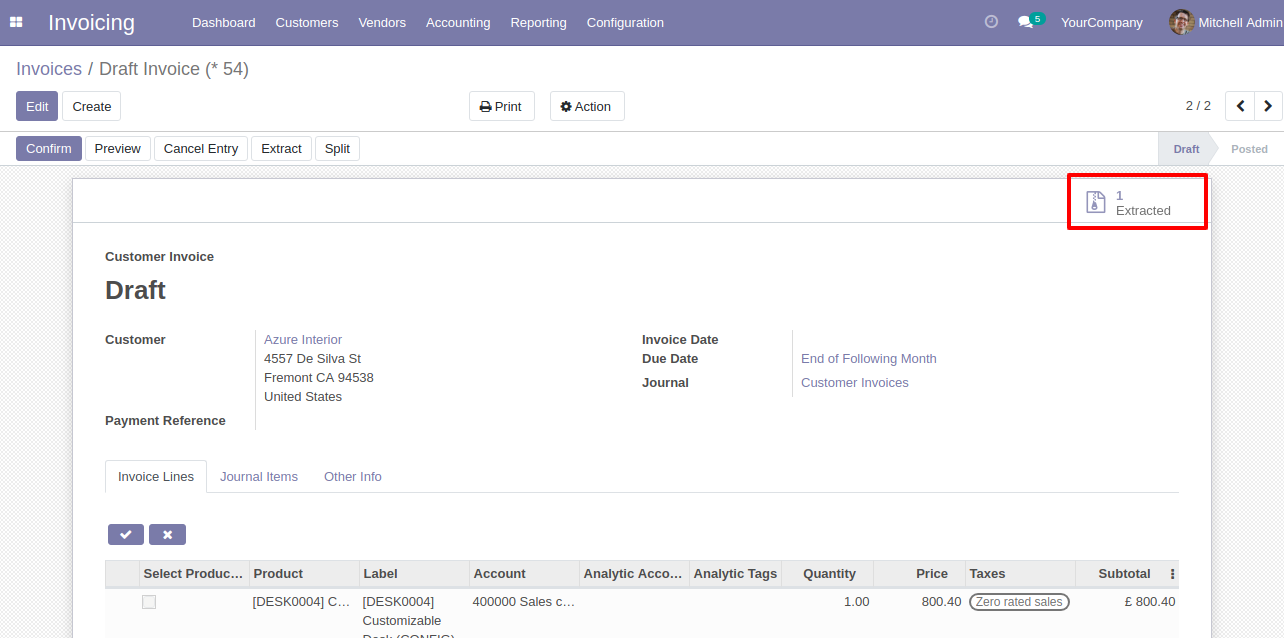
Extracted invoice list view.
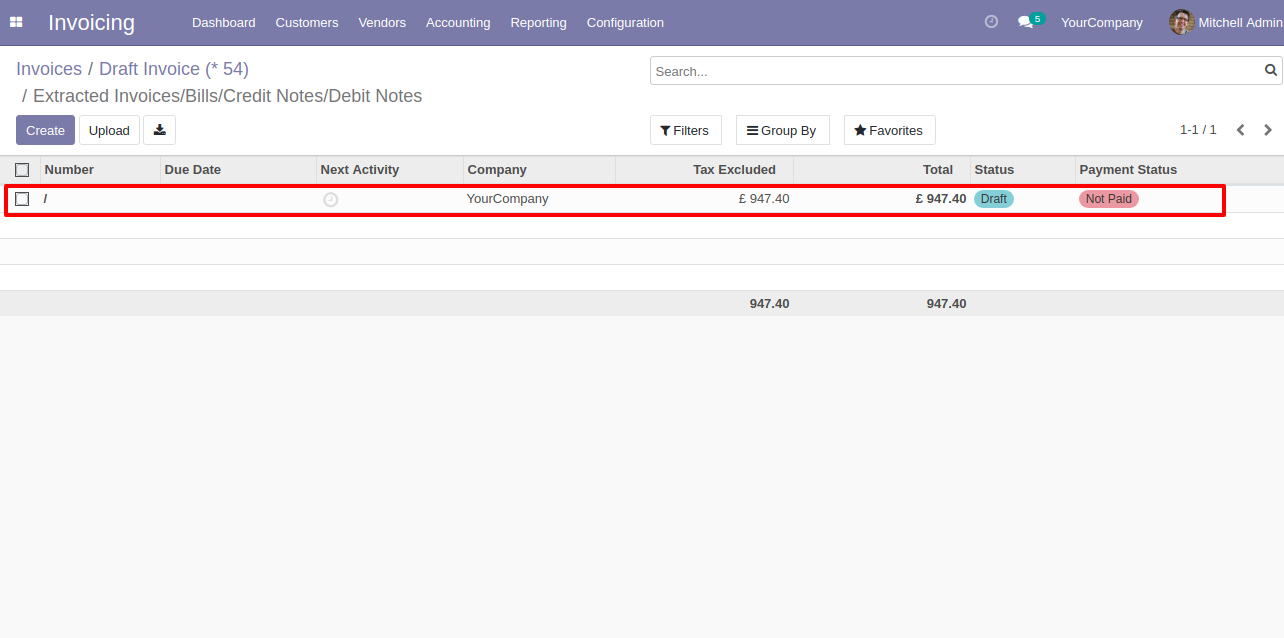
Extracted invoice form view.
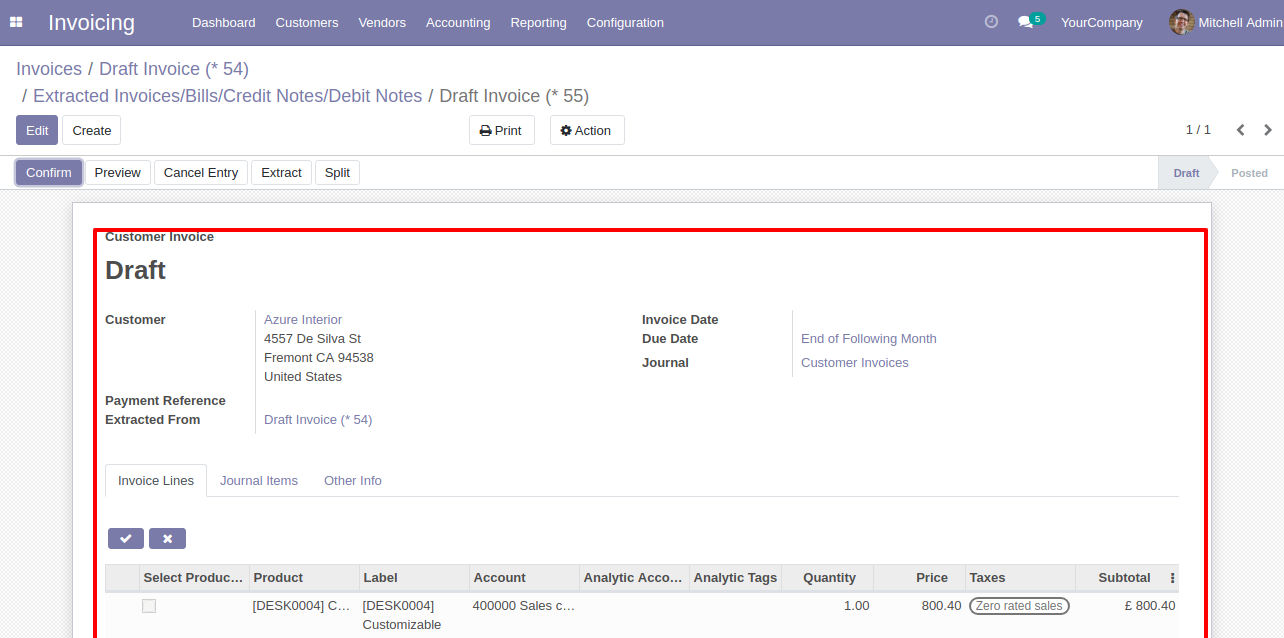
Bill Flow
When you press the check button all products will go for split/extract. If you don't tick then it will add all items in the wizard. You can also choose products randomly. After selecting products press "Split".
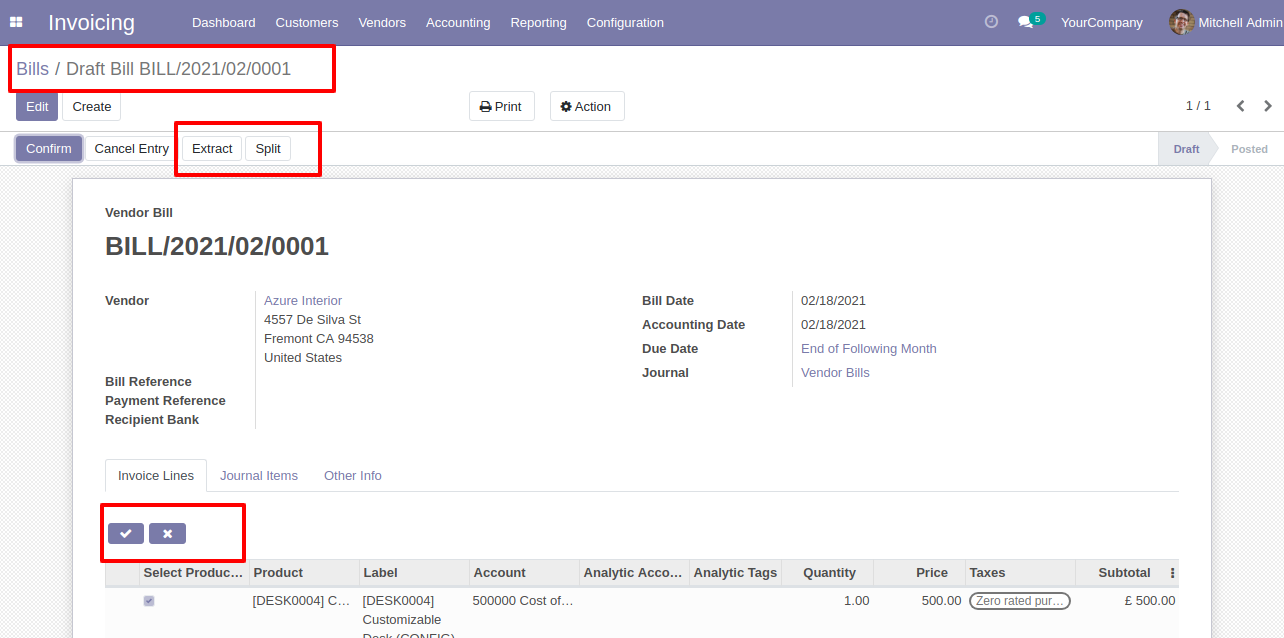
After that one wizard opens, you can select "New" or "Existing", If you choose new it generates a new bill.
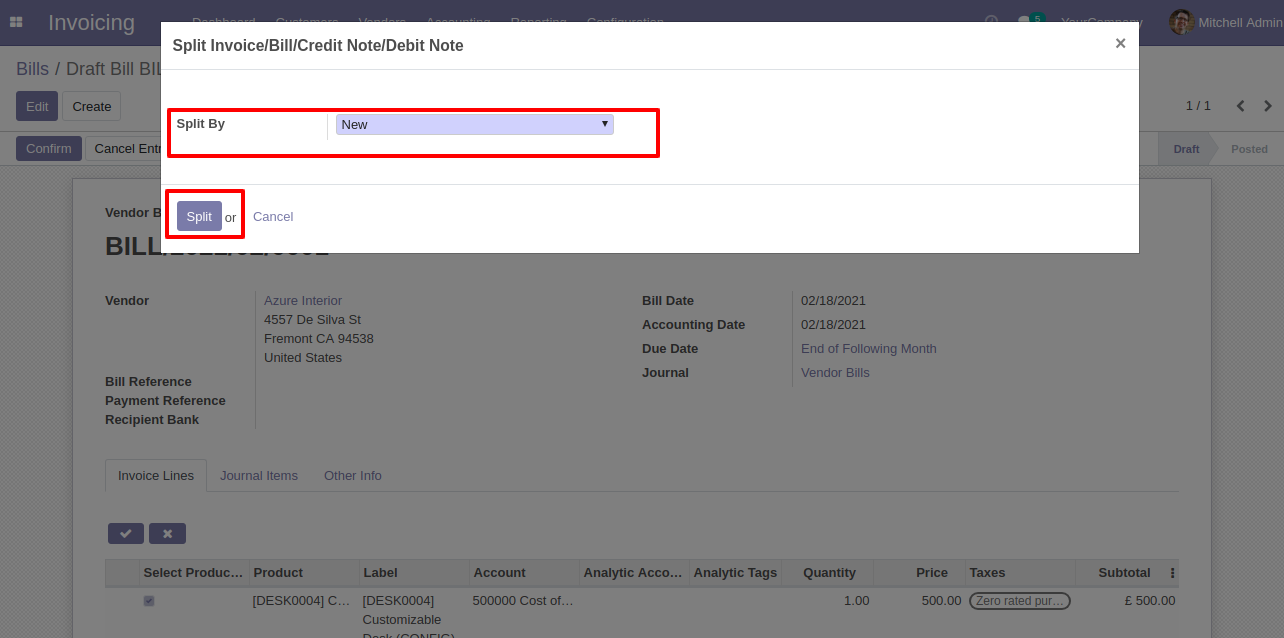
If you choose existing then it does not generate a new bill and split in the existing bill.
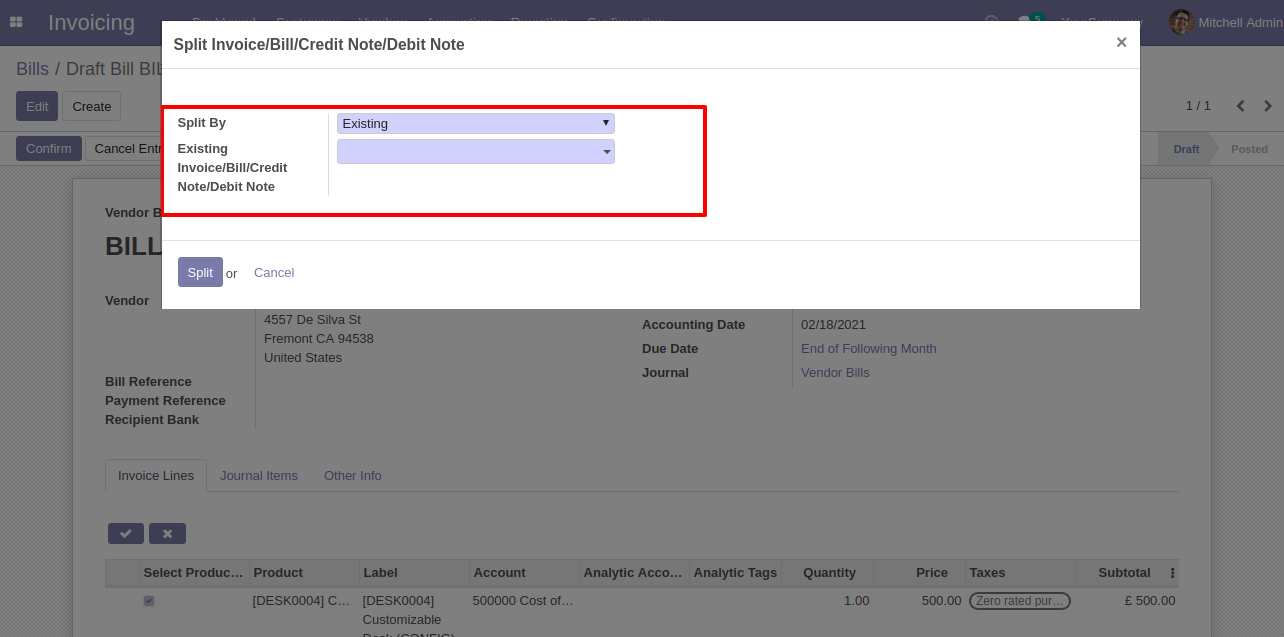
Now we choose "New".
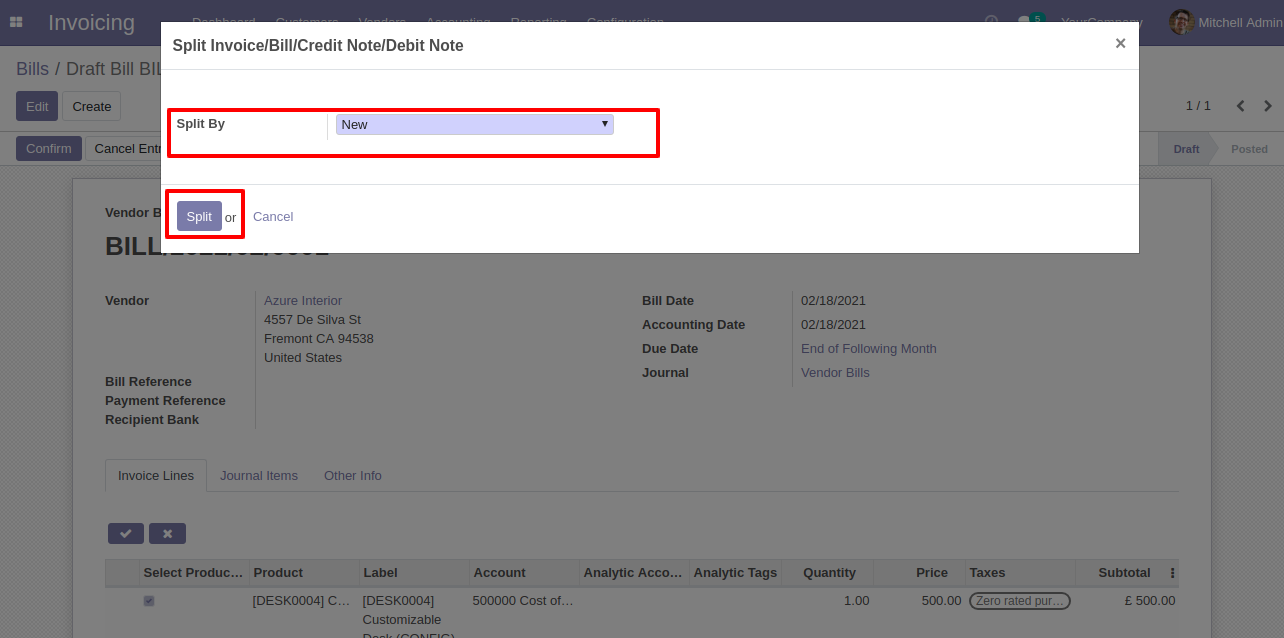
After the split new bill is generated, you can see the splited bill number.
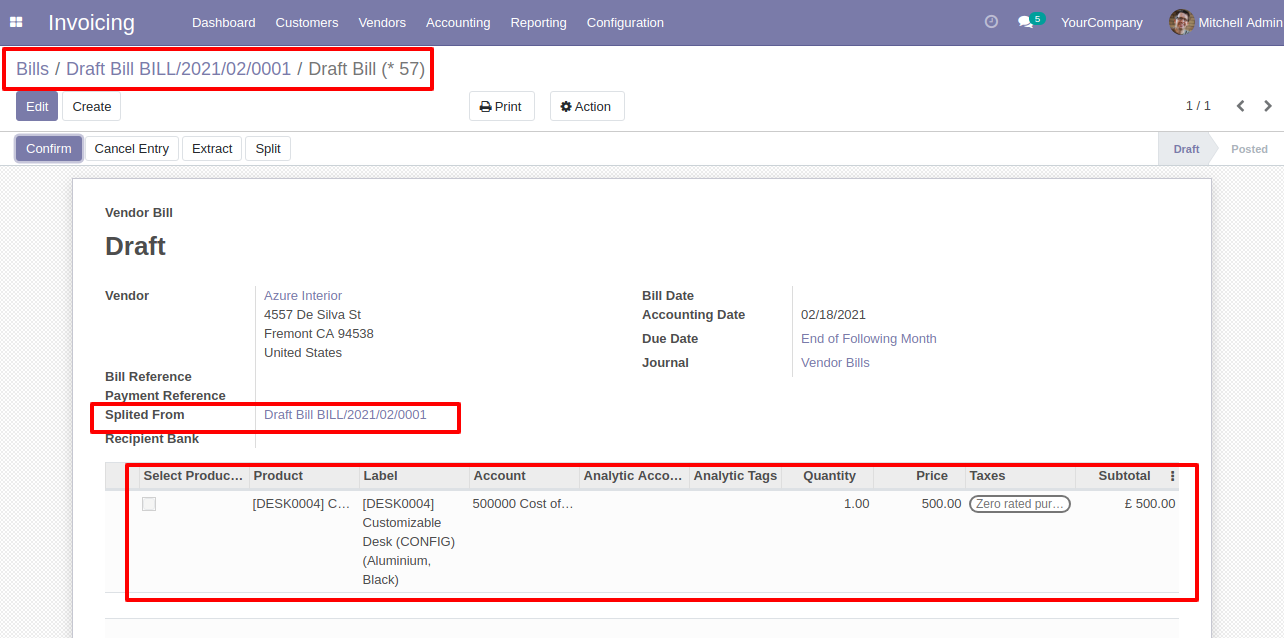
In the split bill, you can see the "Splited" button.
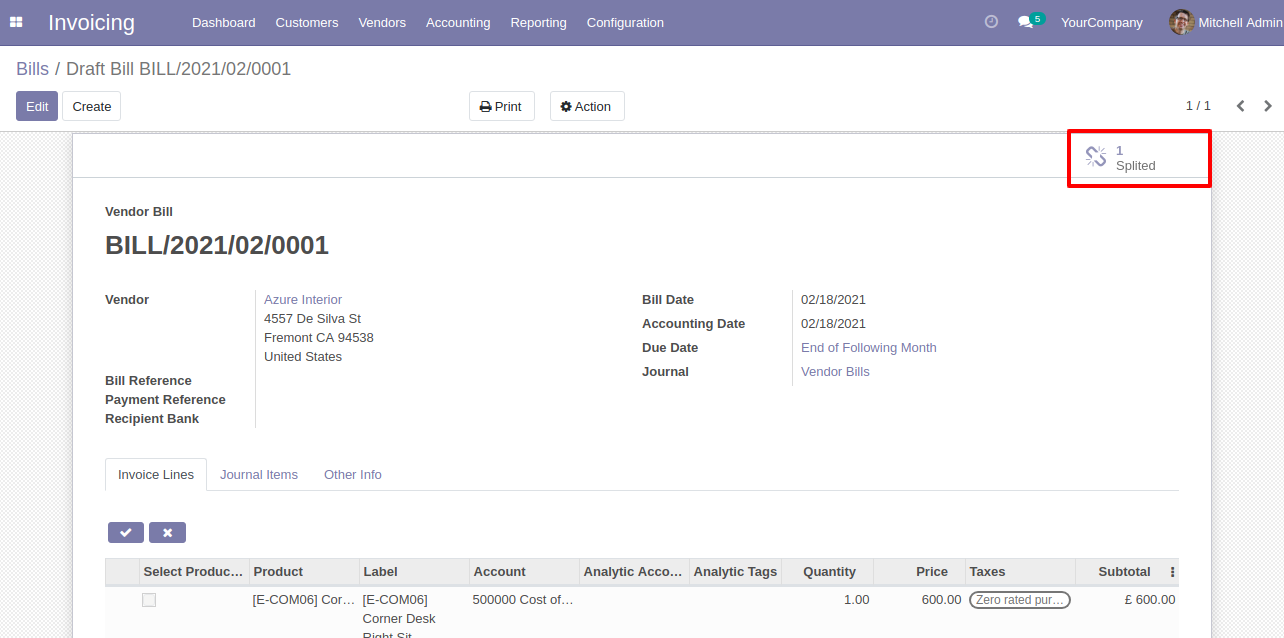
Splited bill list view.
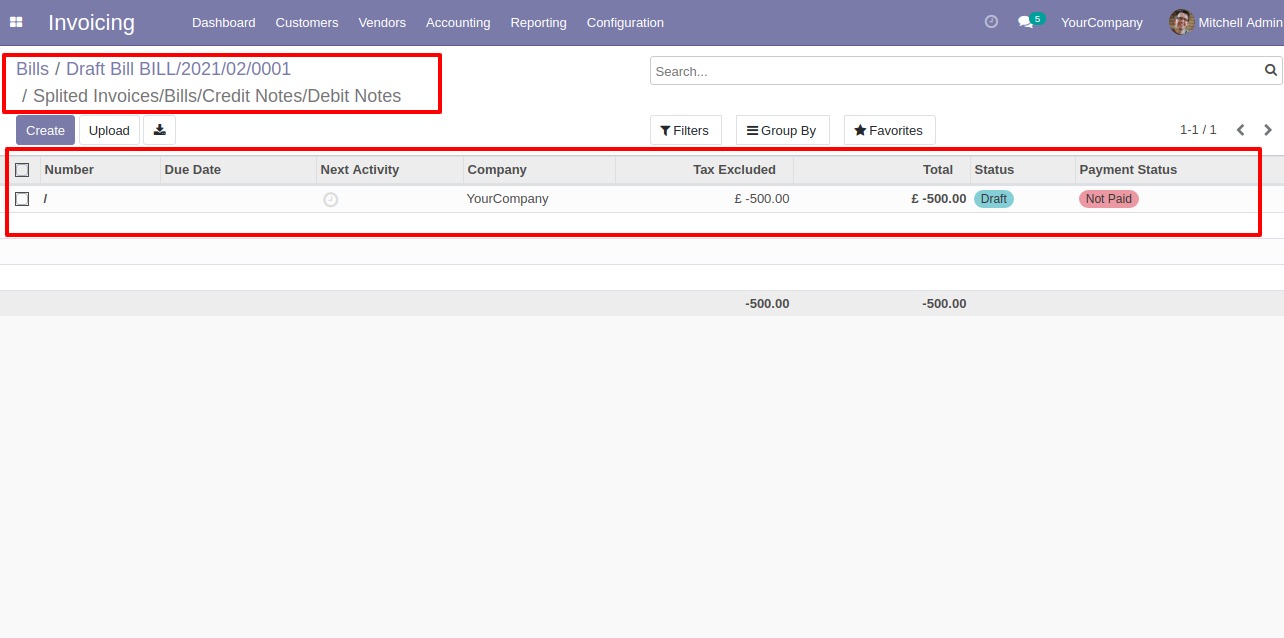
Splited bill form view.
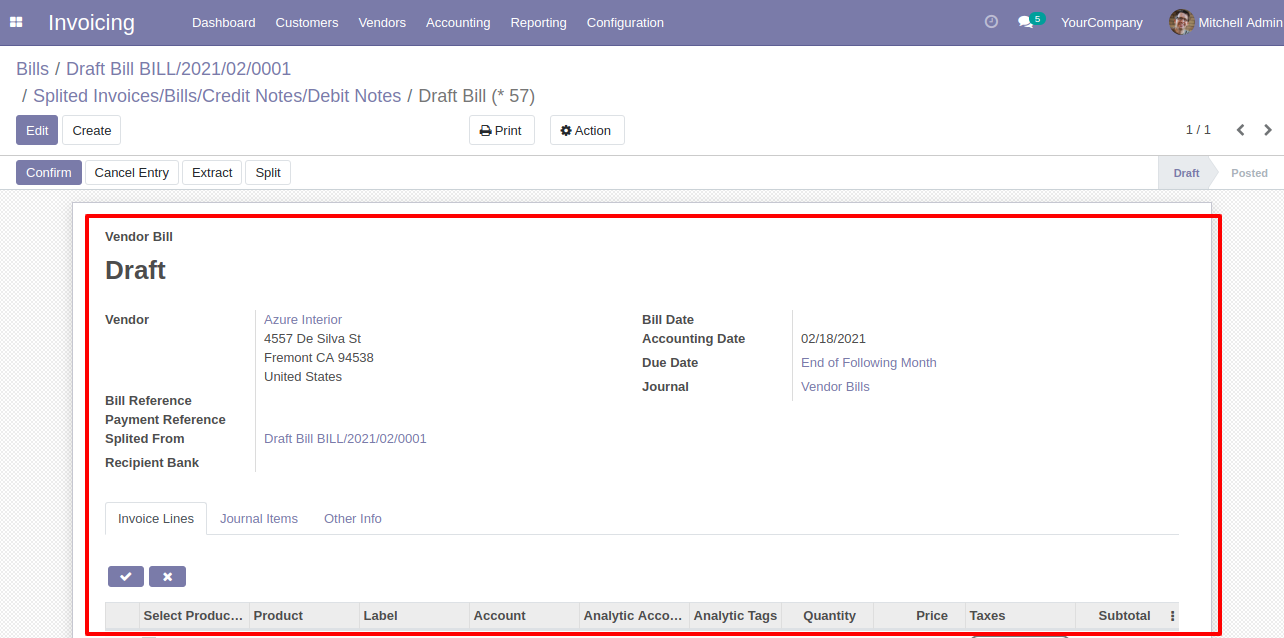
After selecting products press "Extract".
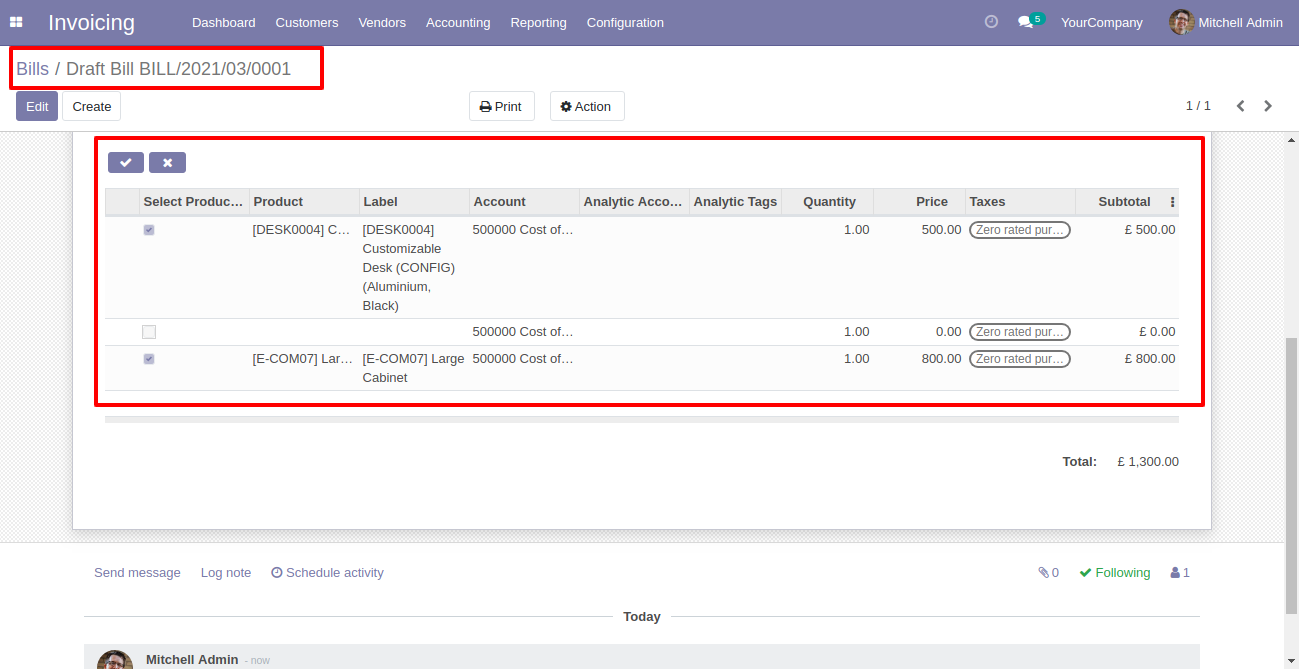
After that bill extracted.
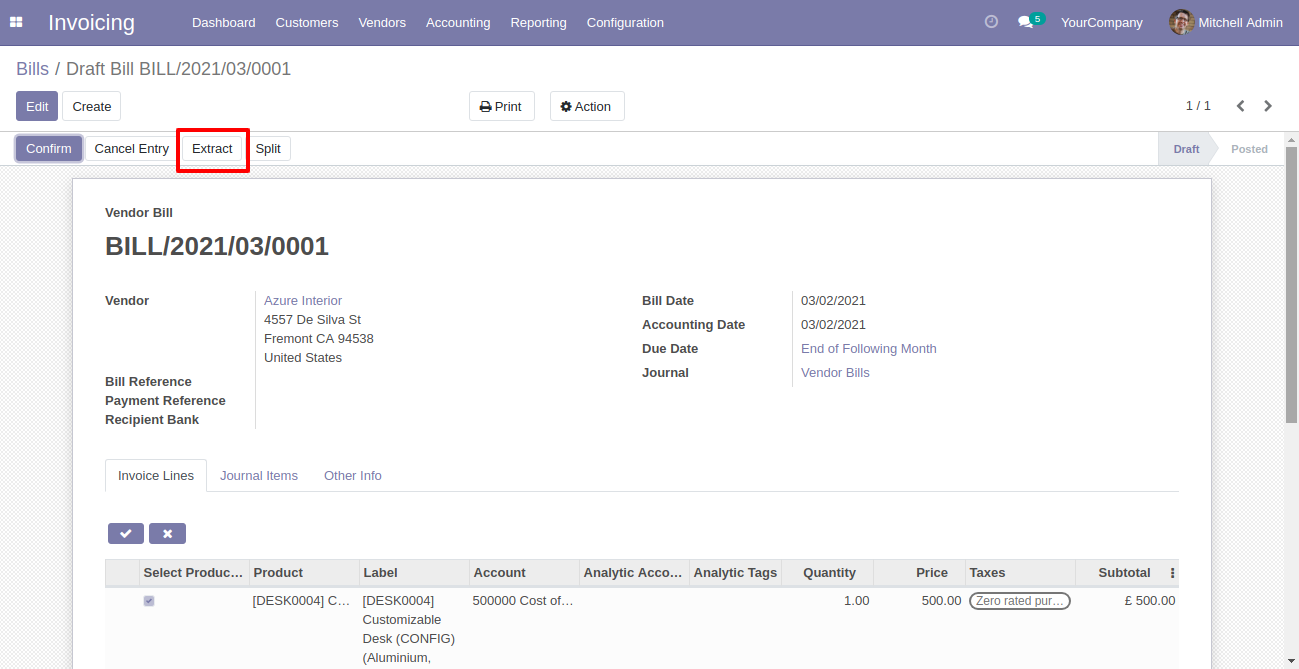
You can see the extracted bill number.
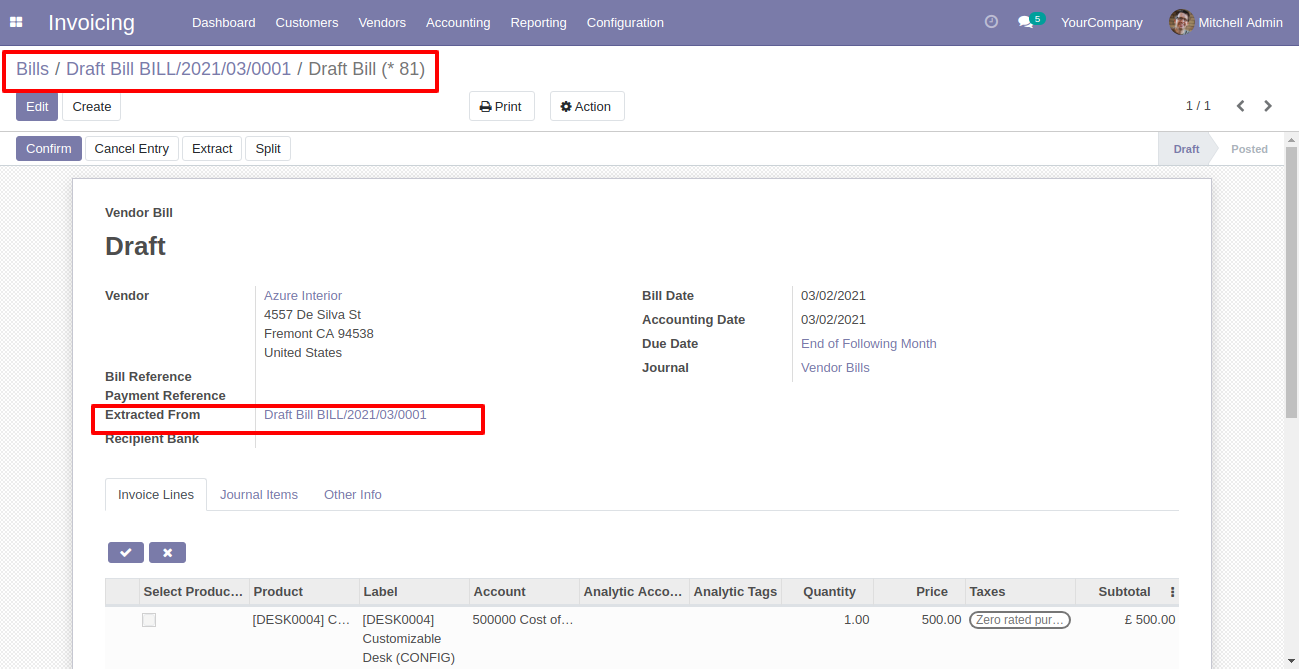
In the extract bill, you can see the "Extracted" button.
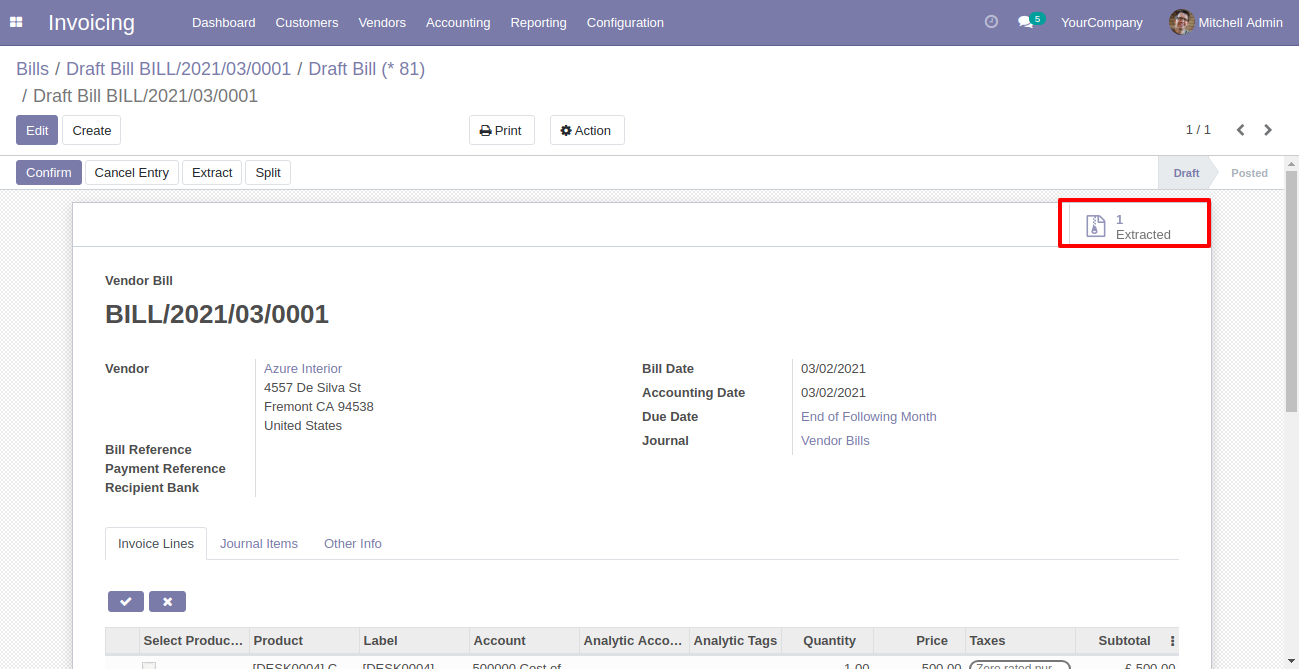
Extracted bill list view.
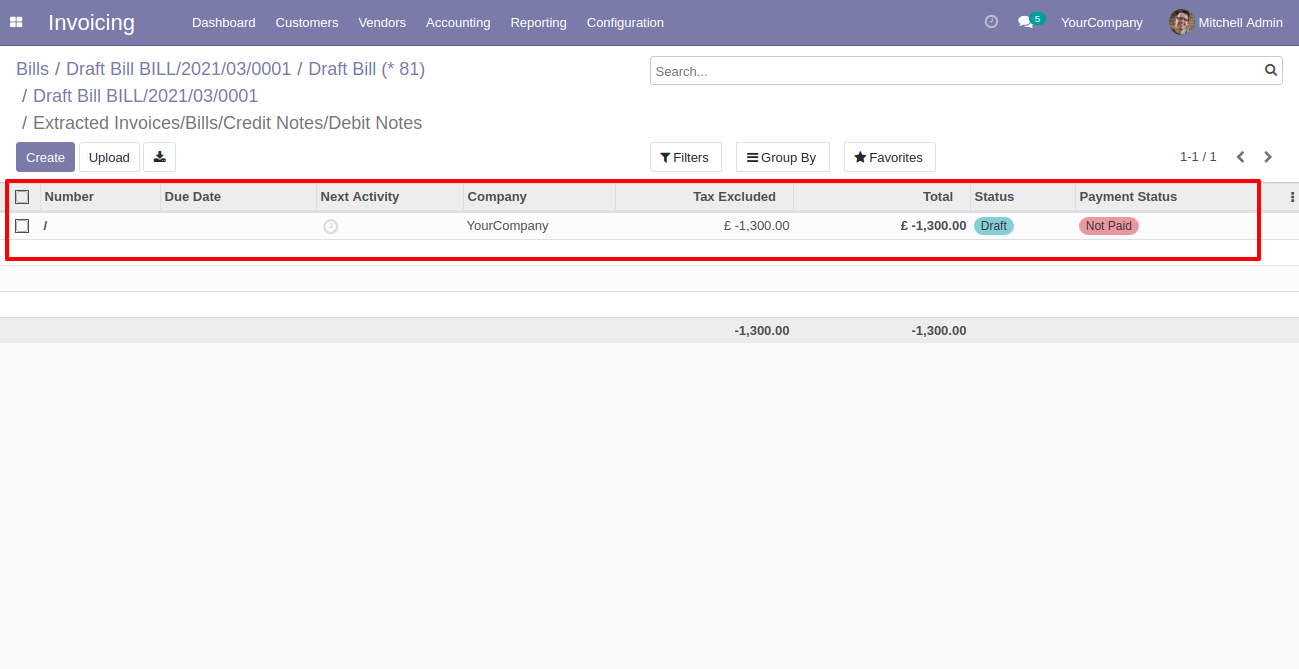
Extracted bill form view.
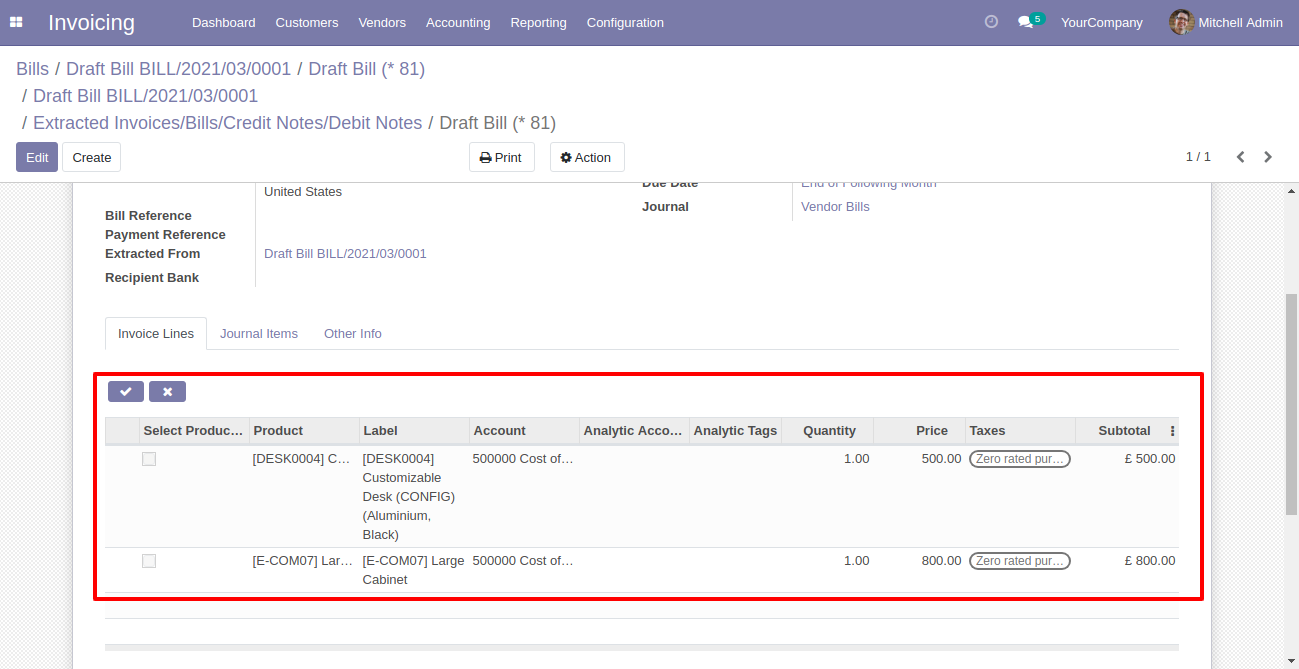
Credit Note Flow
When you press the check button all products will go for split/extract. If you don't tick then it will add all items in the wizard. You can also choose products randomly. After selecting products press "Split".
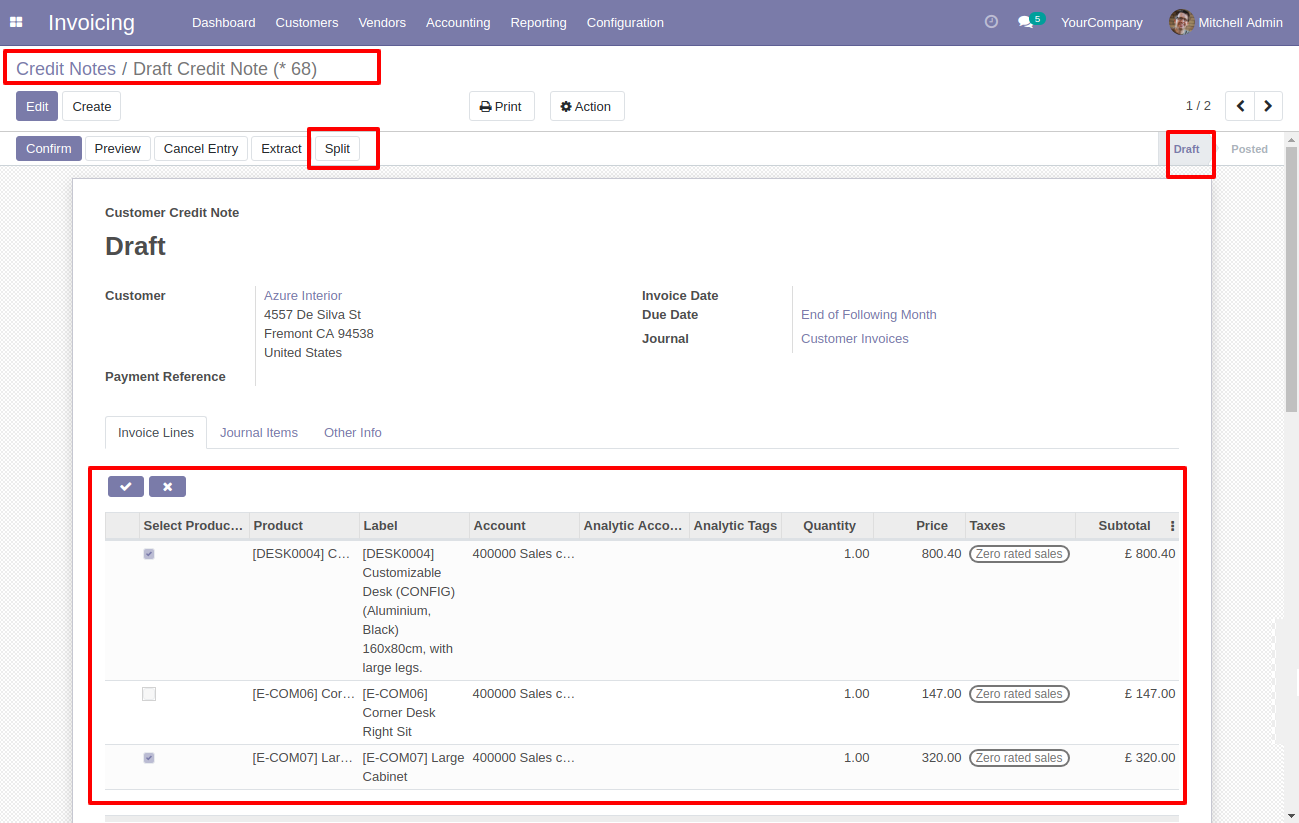
After that one wizard opens, you can select "New" or "Existing", If you choose new it generates a new credit note.
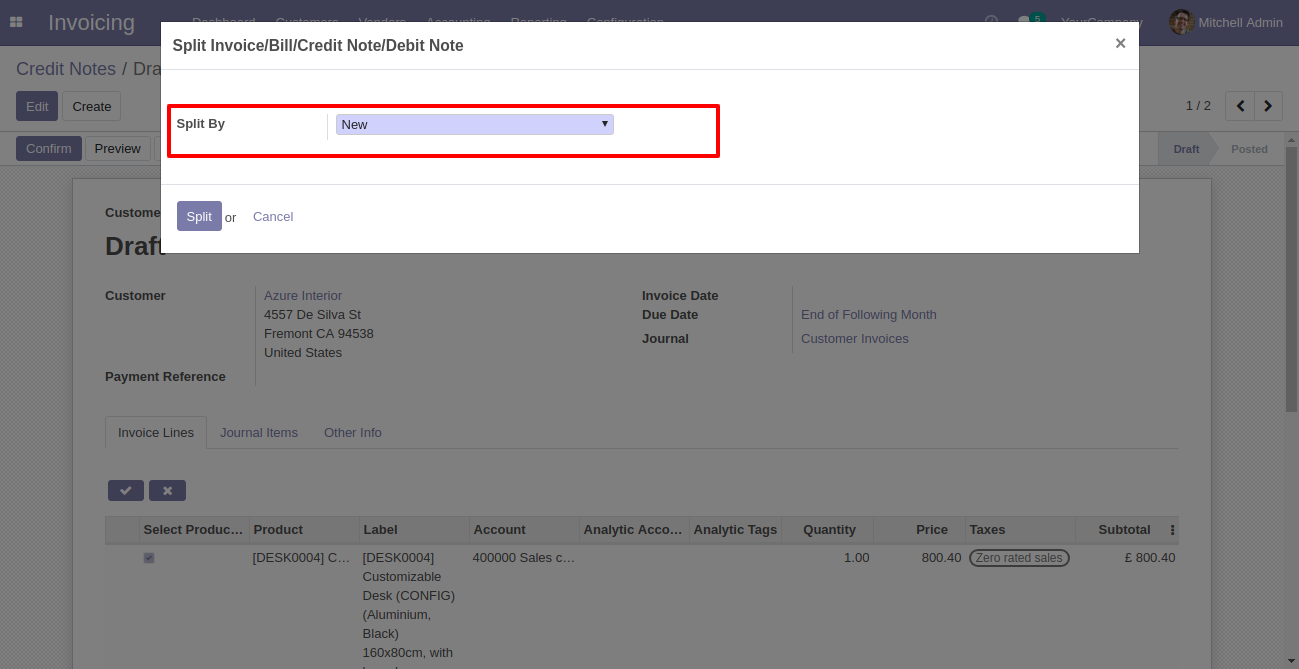
If you choose existing then it does not generate a new credit note and split in the existing credit note.
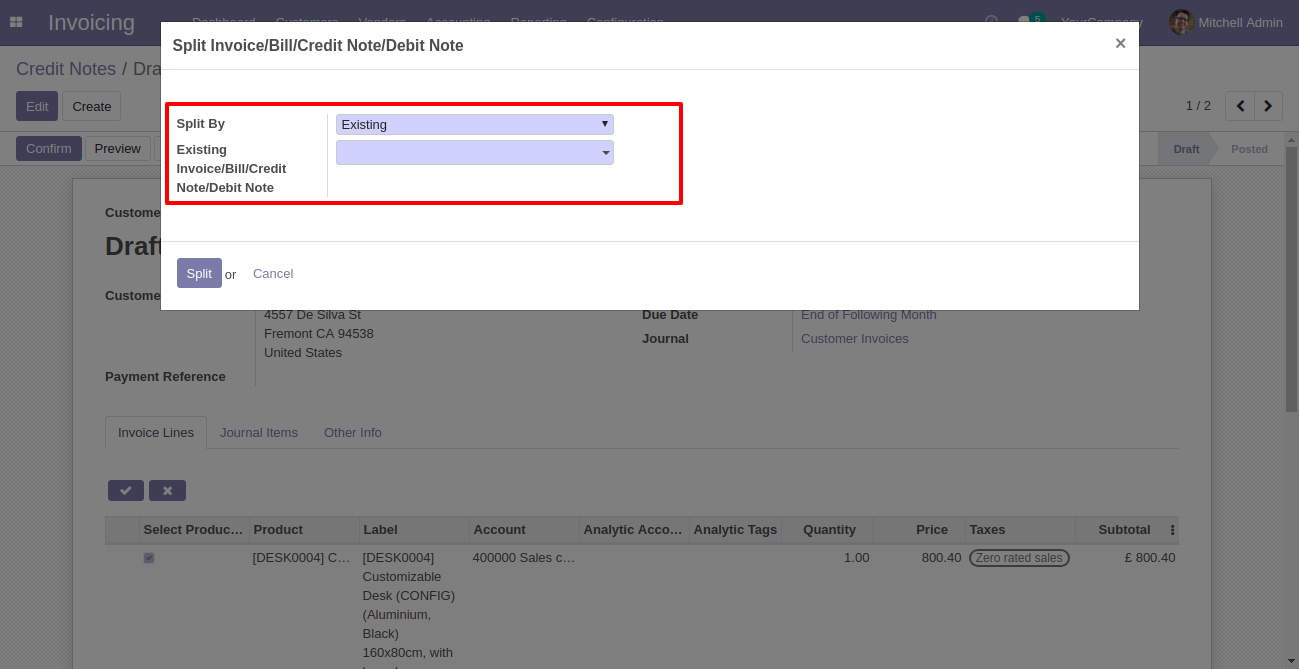
Now we choose "New".
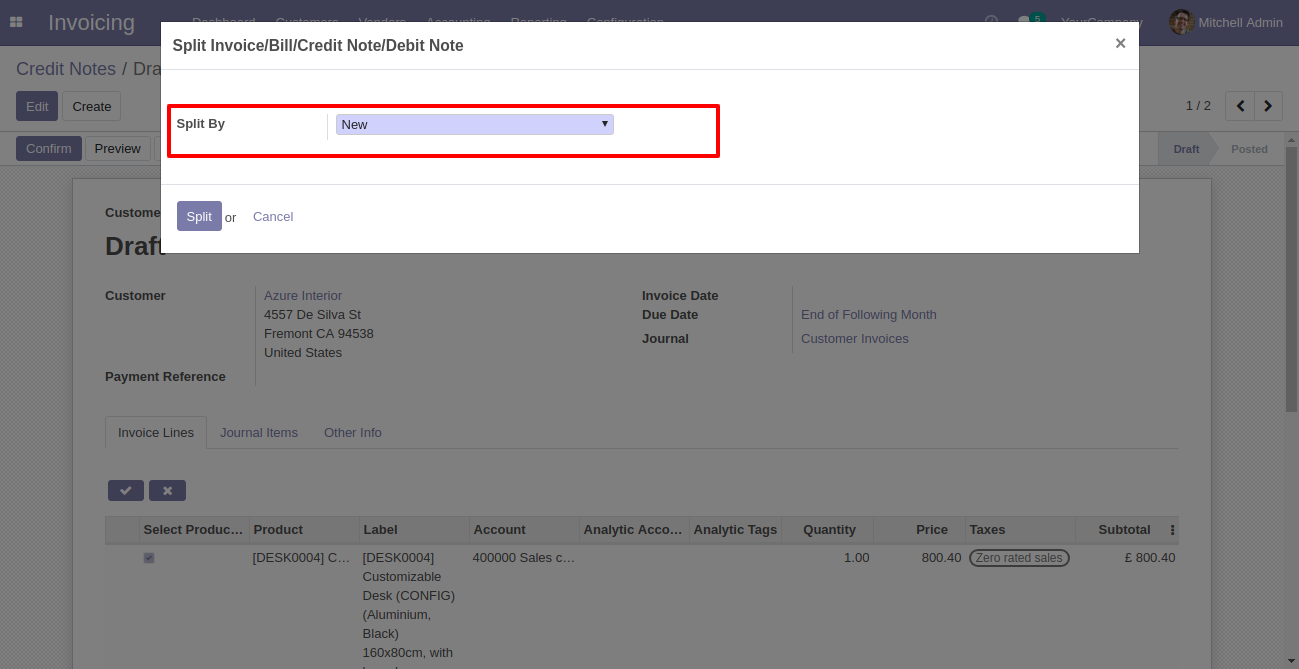
After the split new credit note is generated, you can see the splited credit note number.
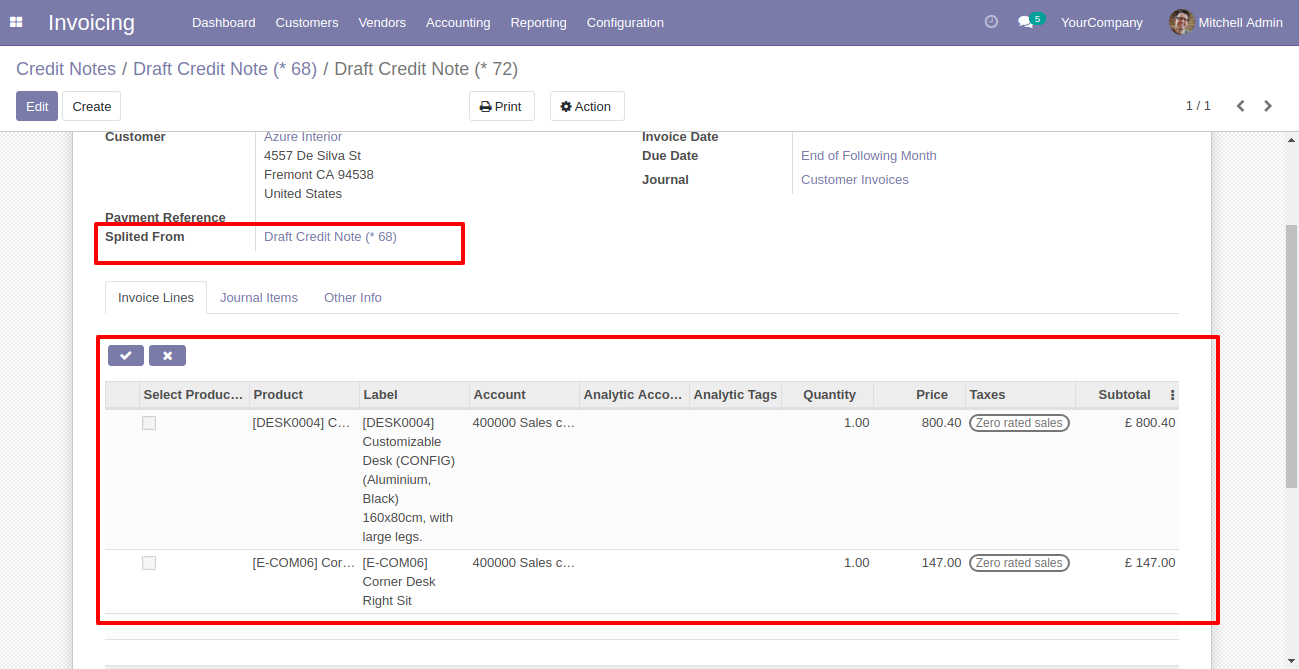
In the split credit note, you can see the "Splited" button.
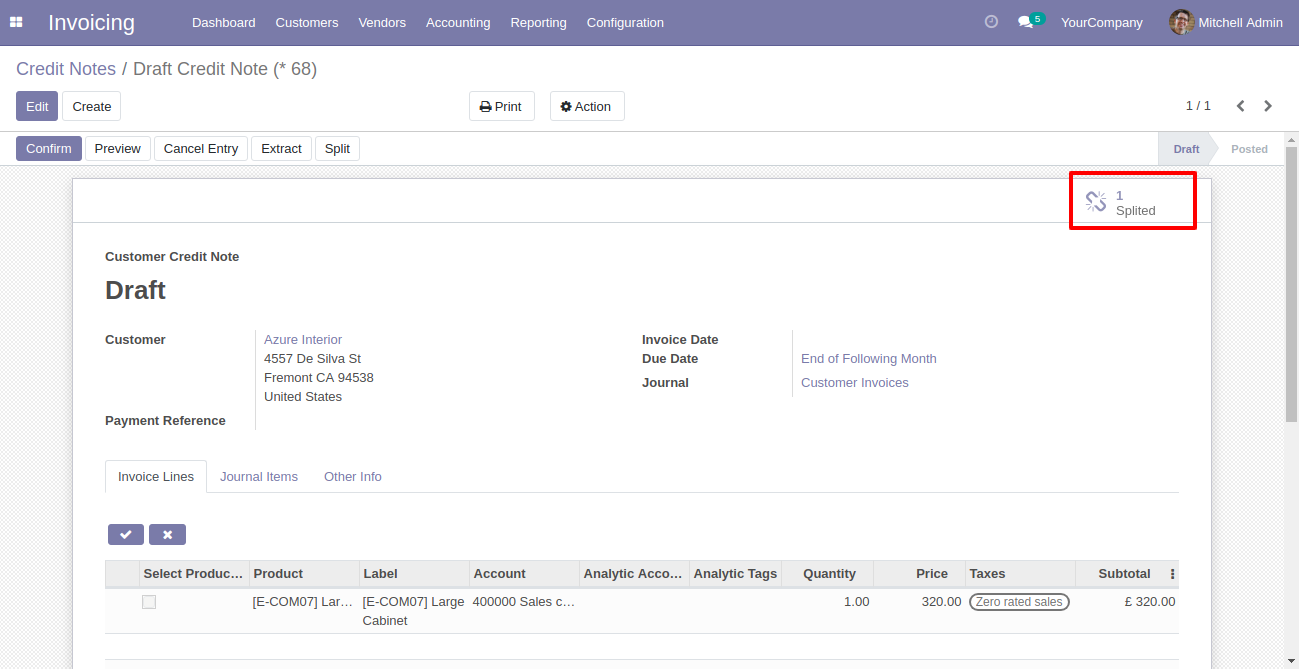
Splited credit note list view.
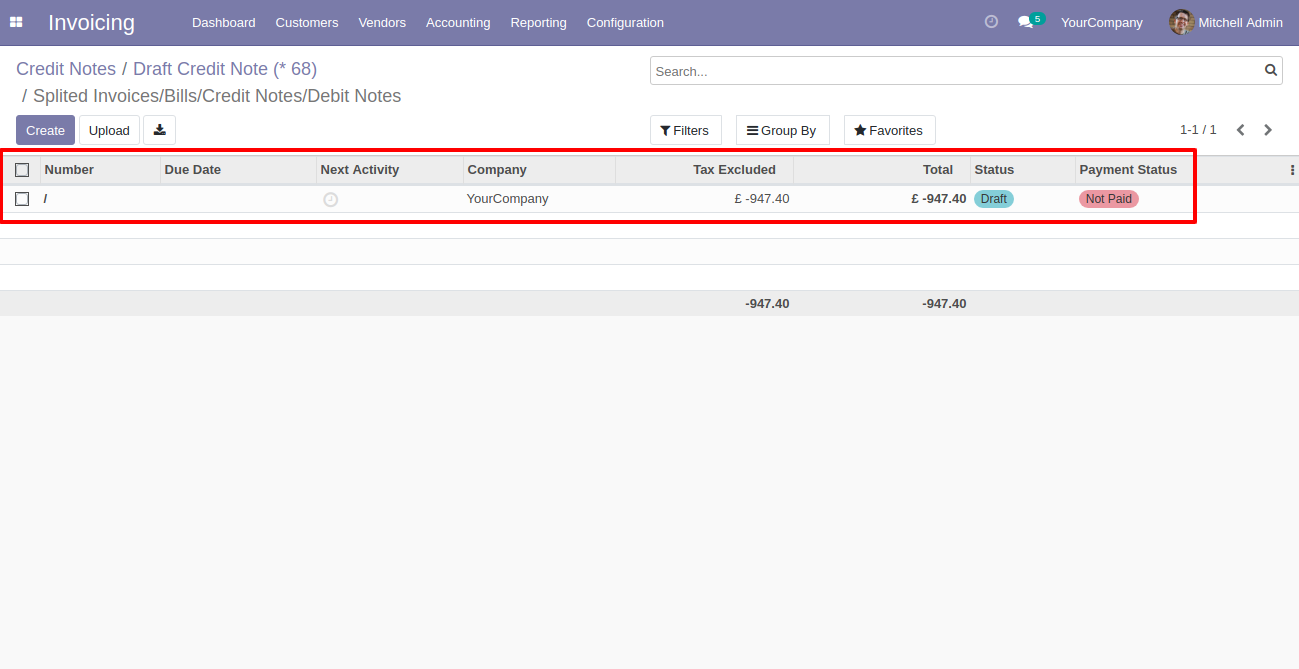
Splited credit note form view, After selecting products press "Extract".
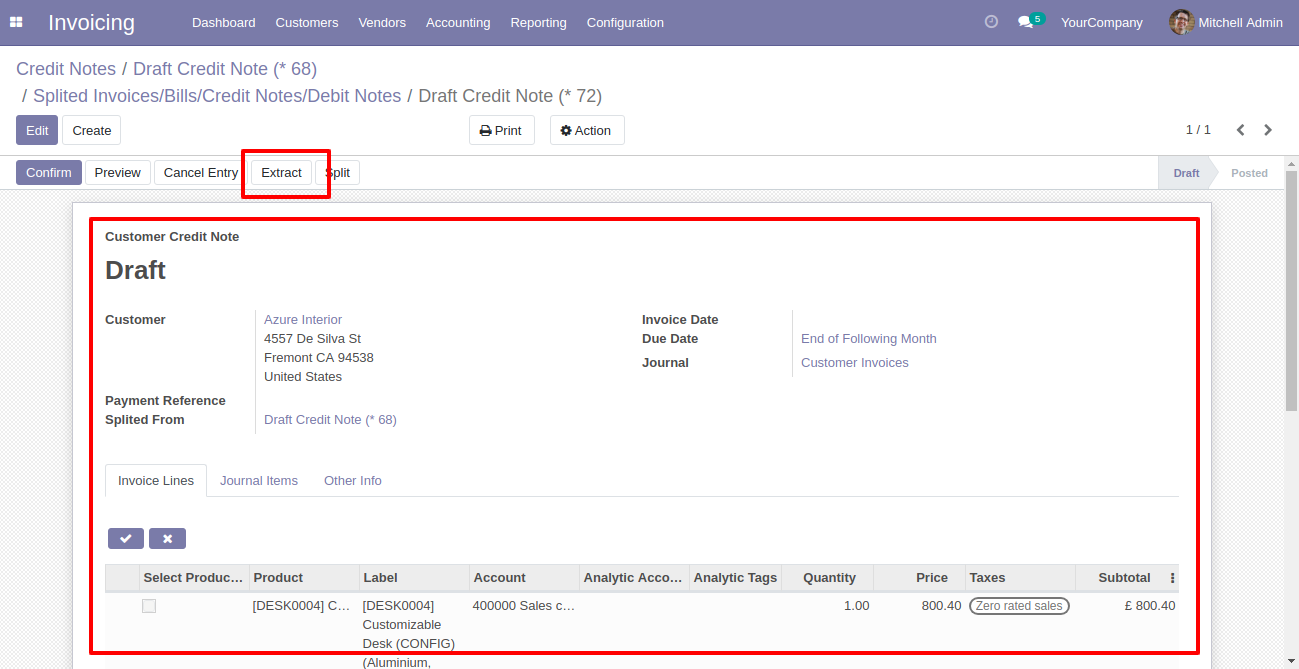
After that credit note extracted, you can see the extracted credit note number.
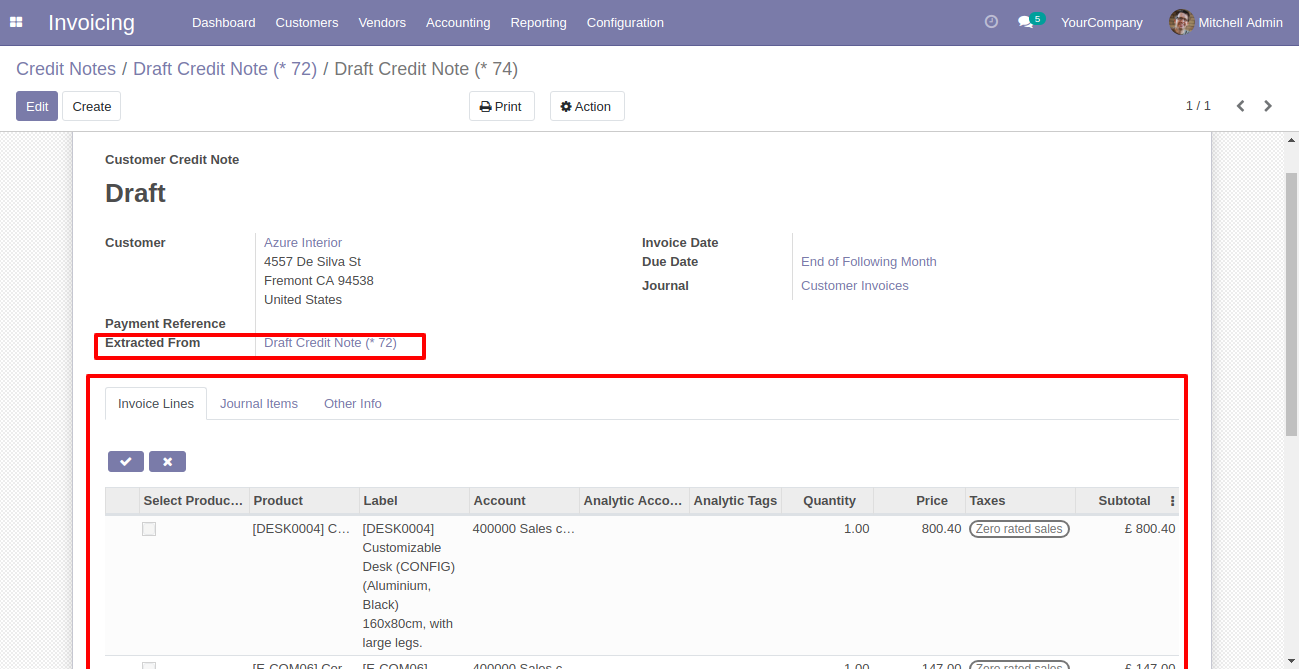
In the extract credit note, you can see the "Extracted" button.
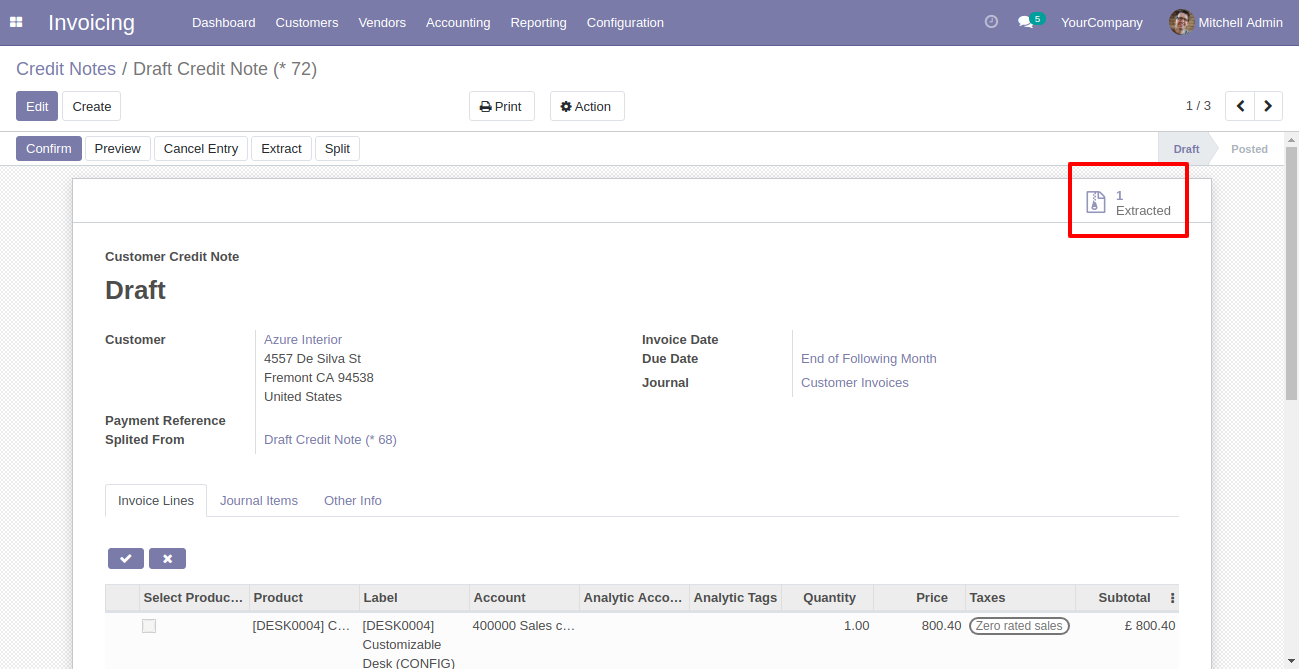
Extracted credit note list view.
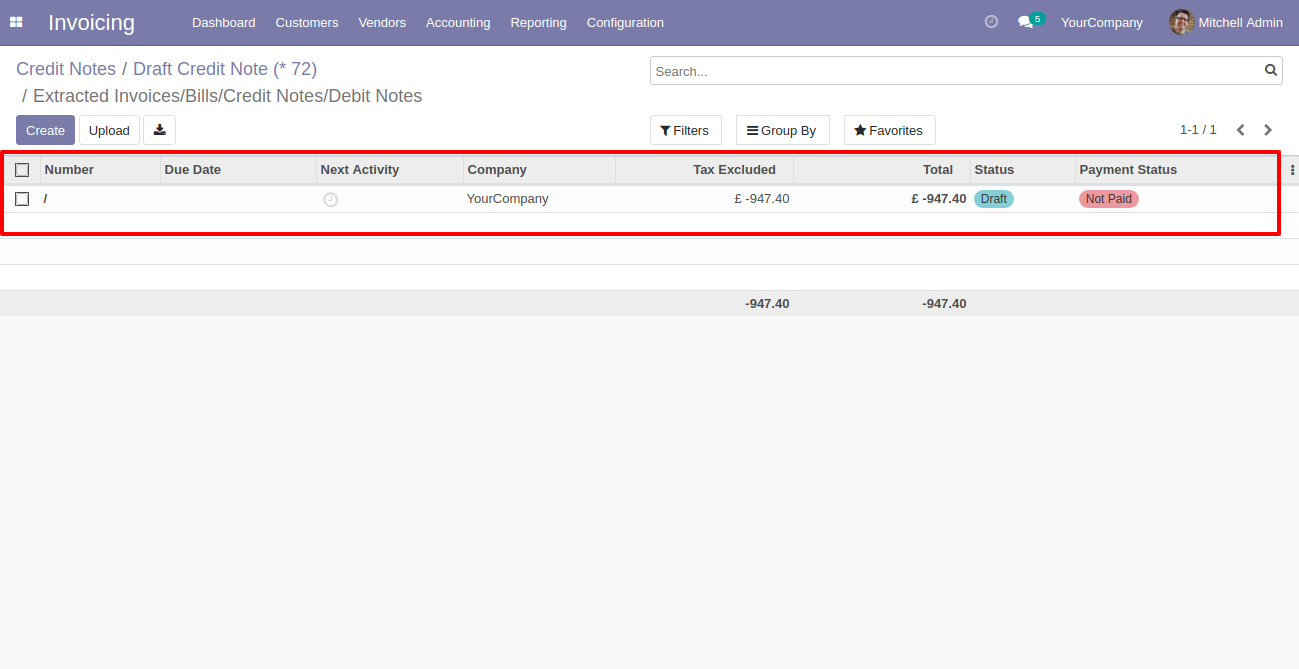
Extracted credit note form view.
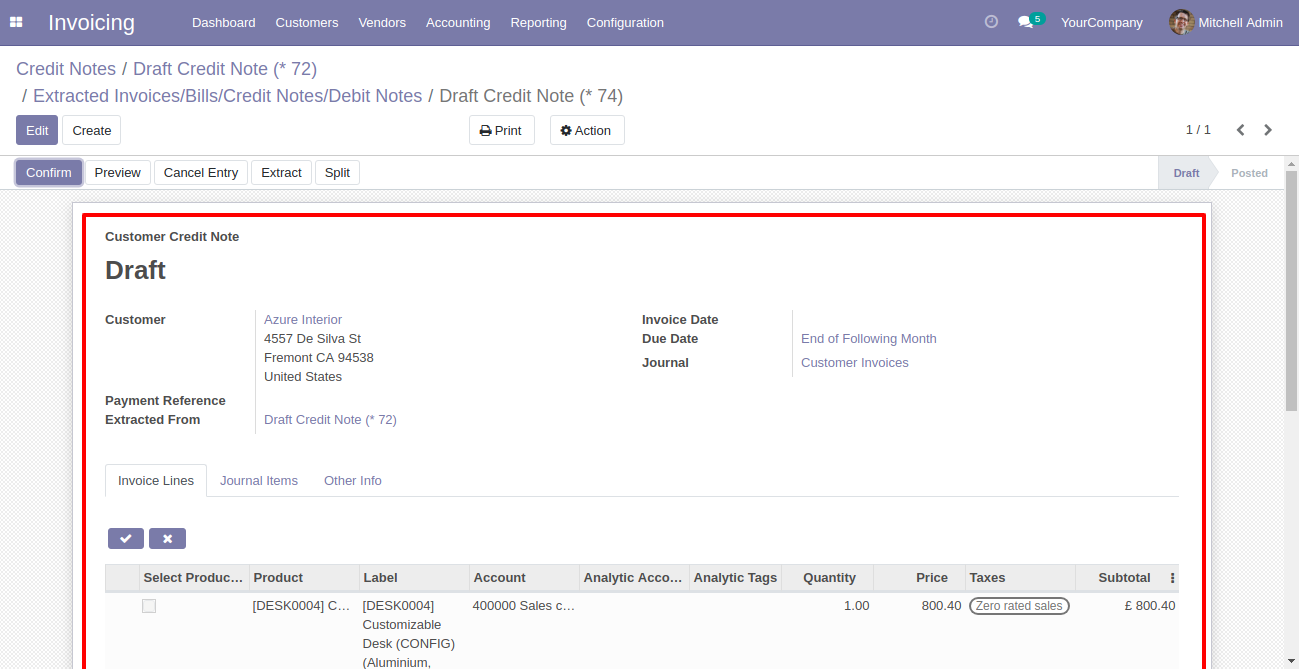
Debit Note Flow
When you press the check button all products will go for split/extract. If you don't tick then it will add all items in the wizard. You can also choose products randomly. After selecting products press "Split".
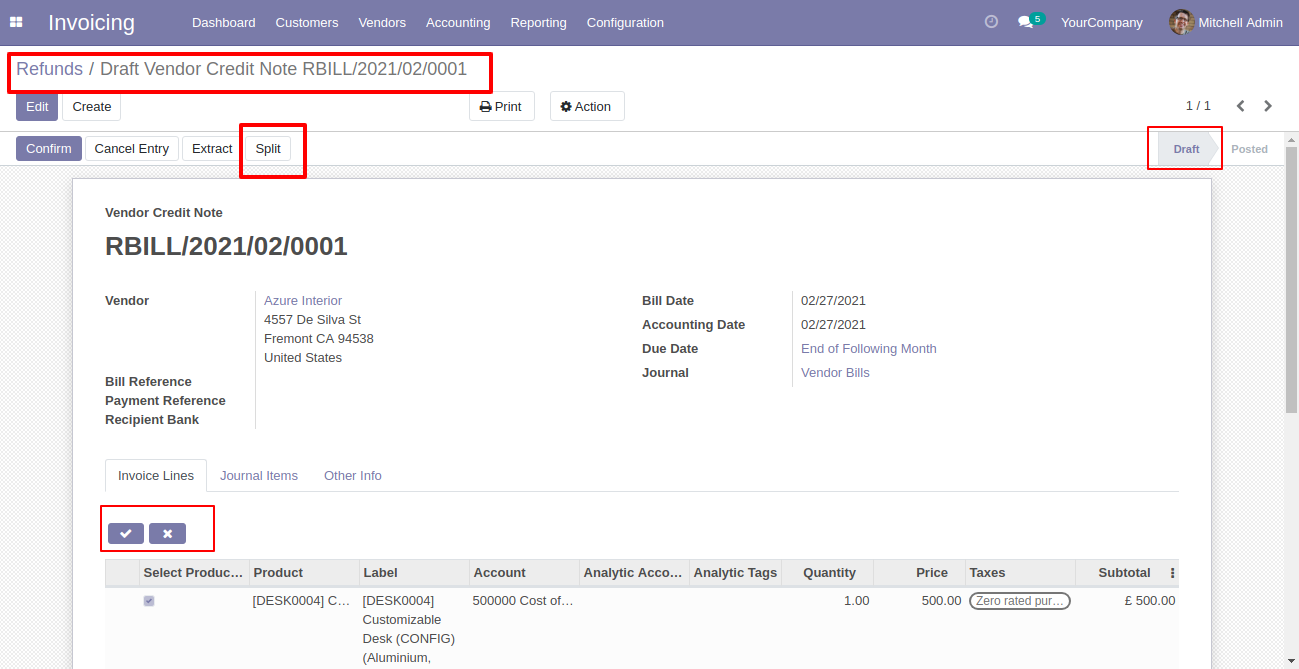
After that one wizard opens, you can select "New" or "Existing", If you choose new it generates a new debit note.
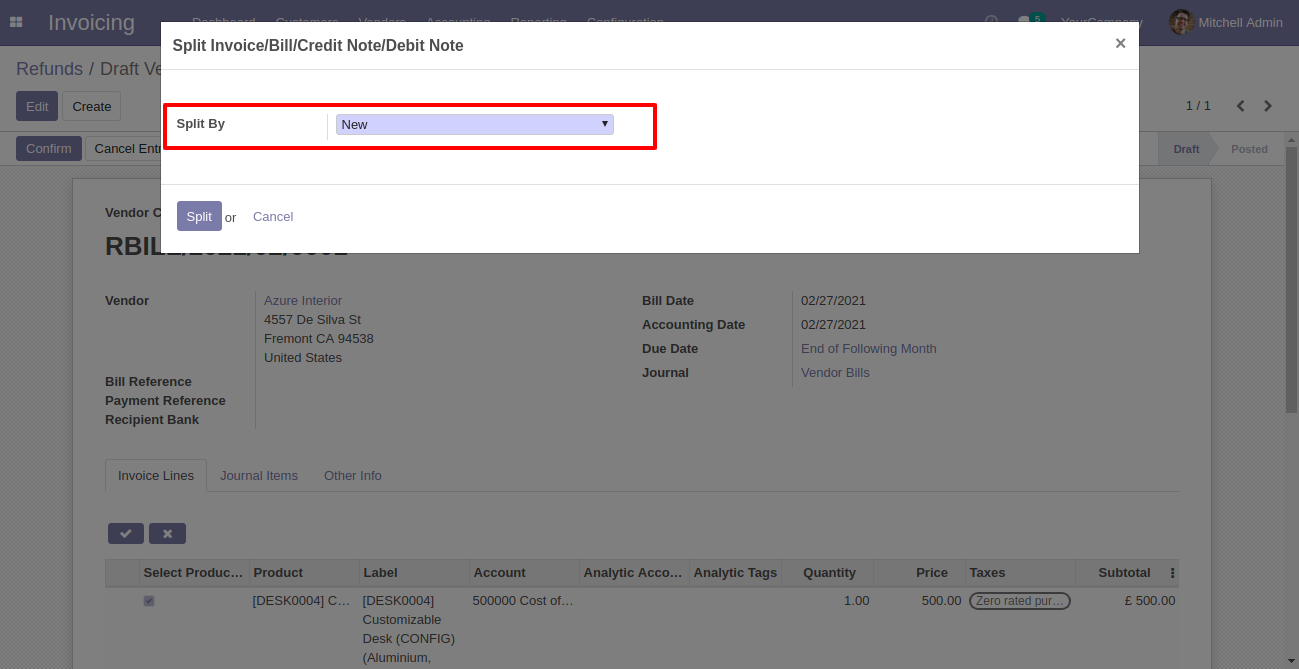
If you choose existing then it does not generate a new debit note and split in the existing debit note.
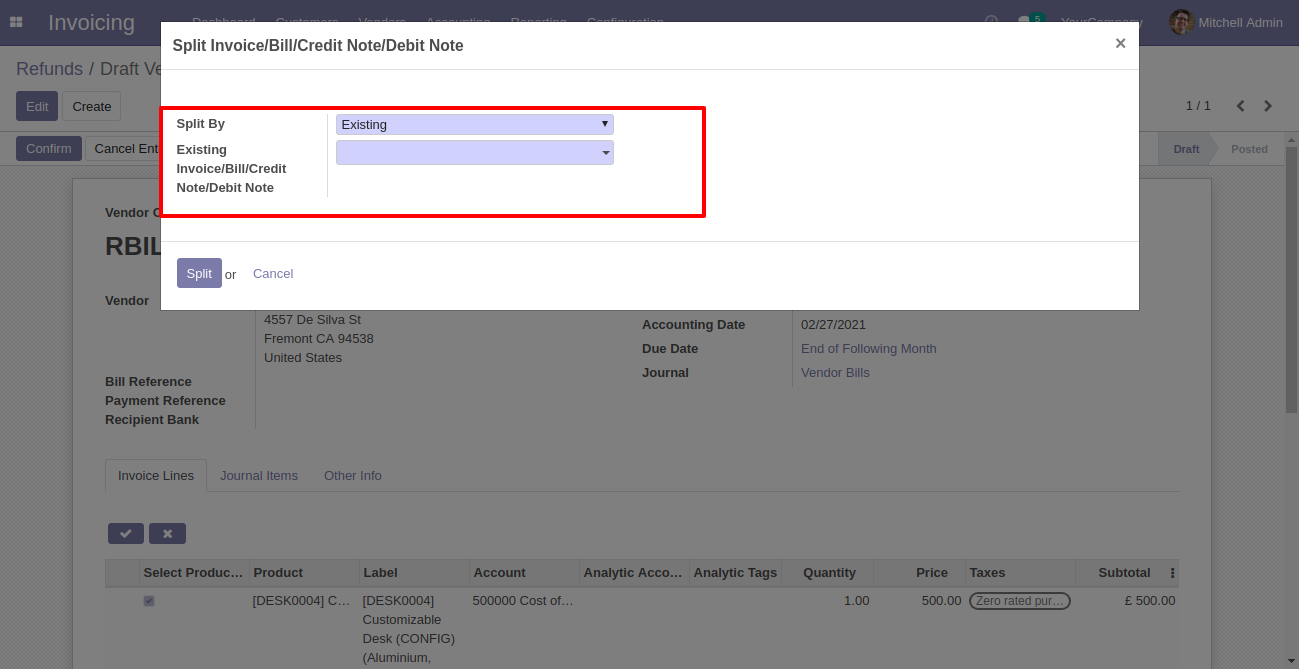
Now we choose "New".
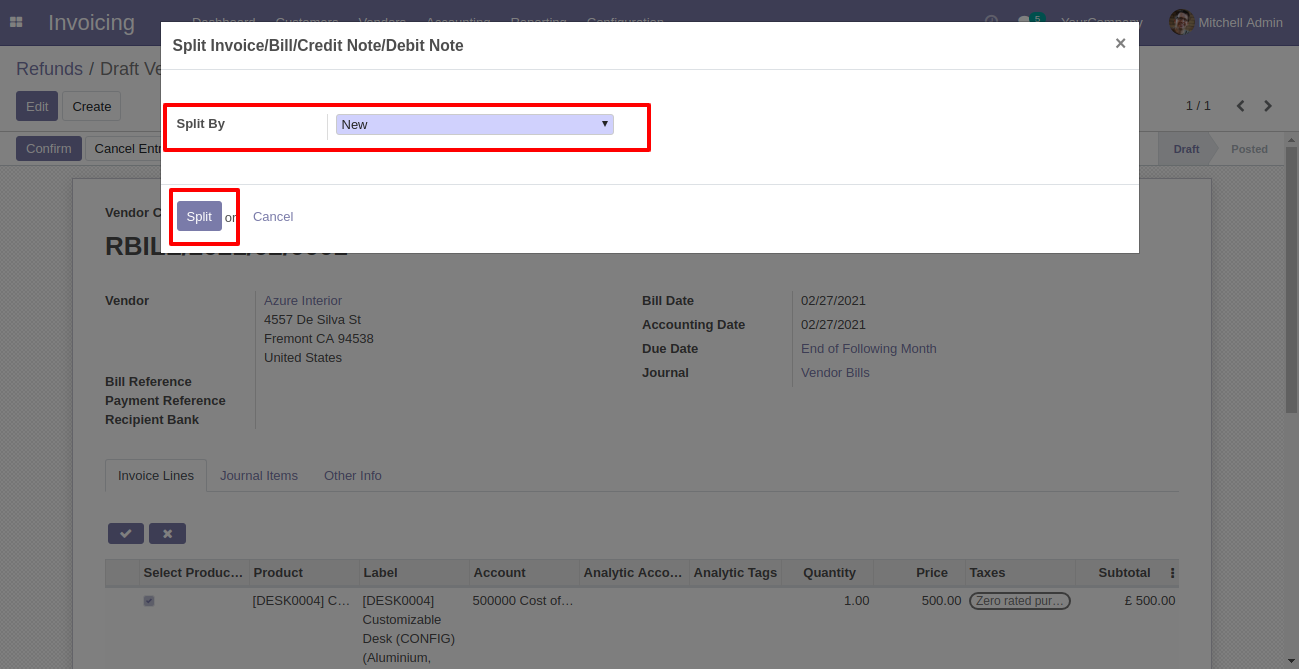
After the split new debit note is generated, you can see the splited debit note number.
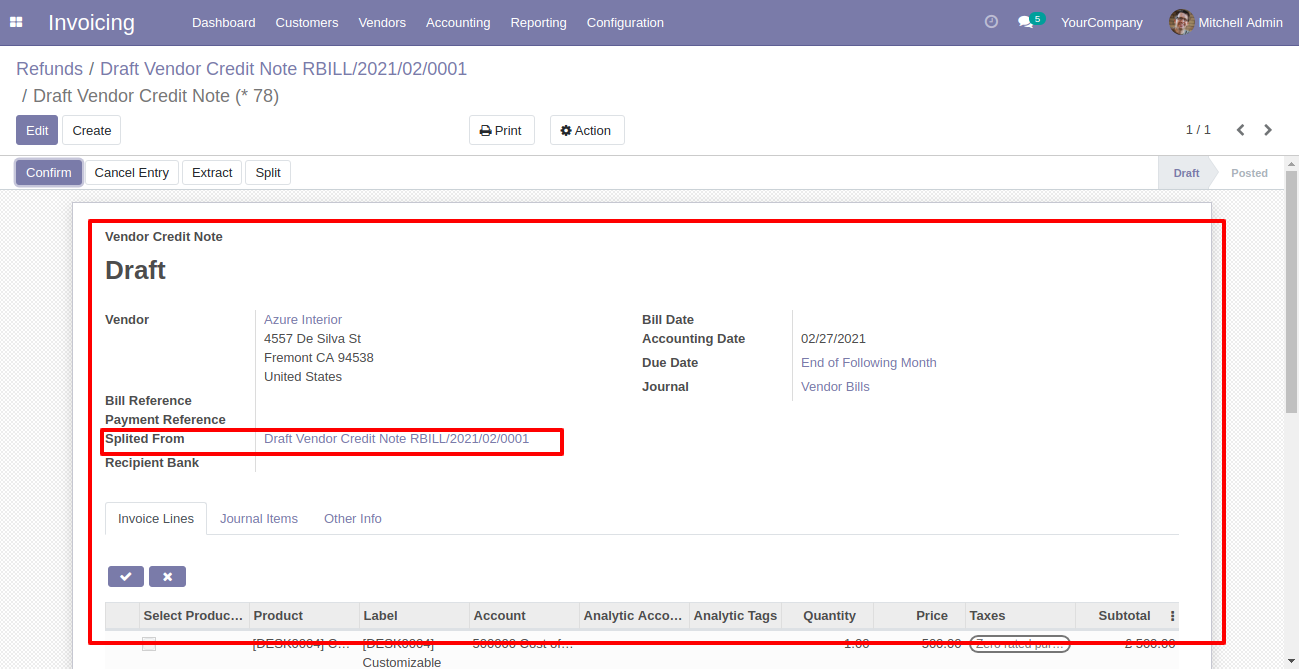
In the split debit note, you can see the "Splited" button.
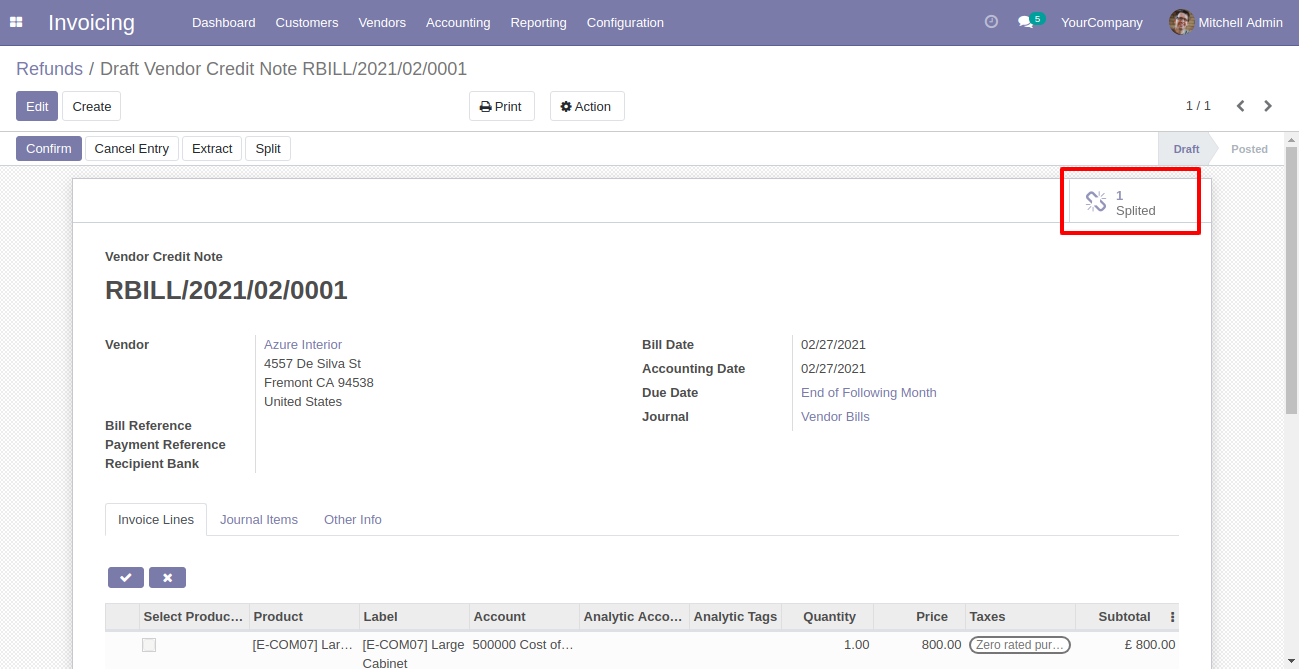
Splited debit note list view.
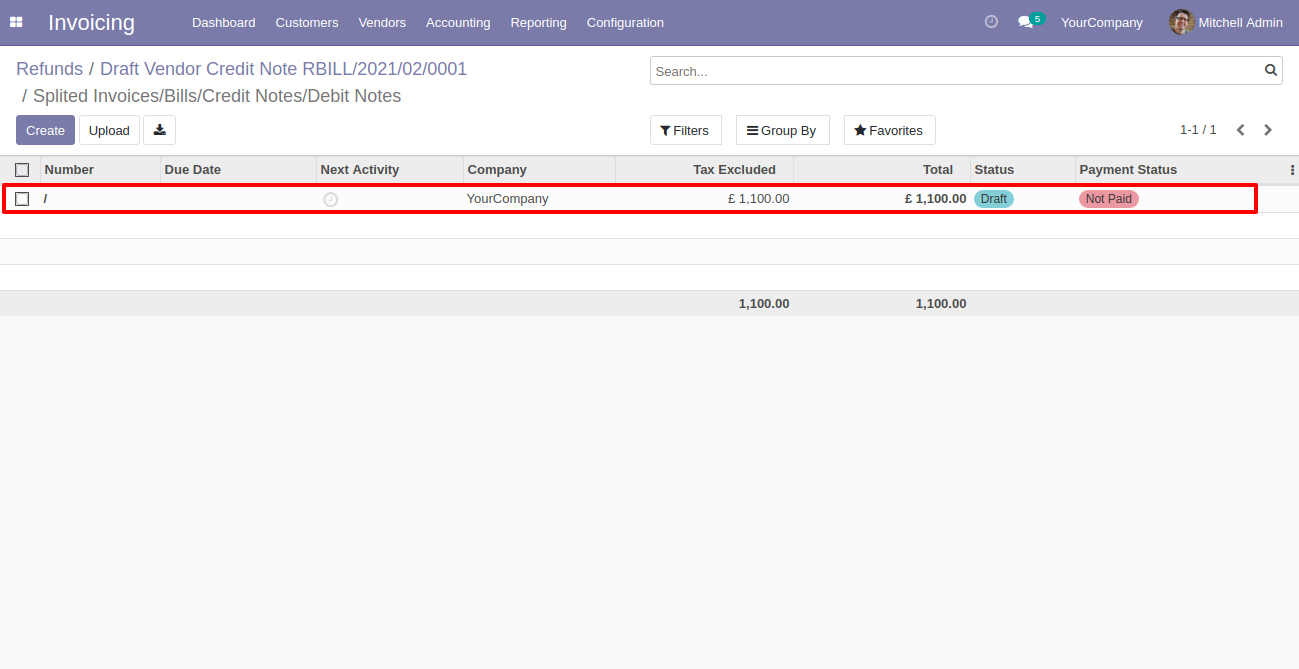
Splited debit note form view, After selecting products press "Extract".
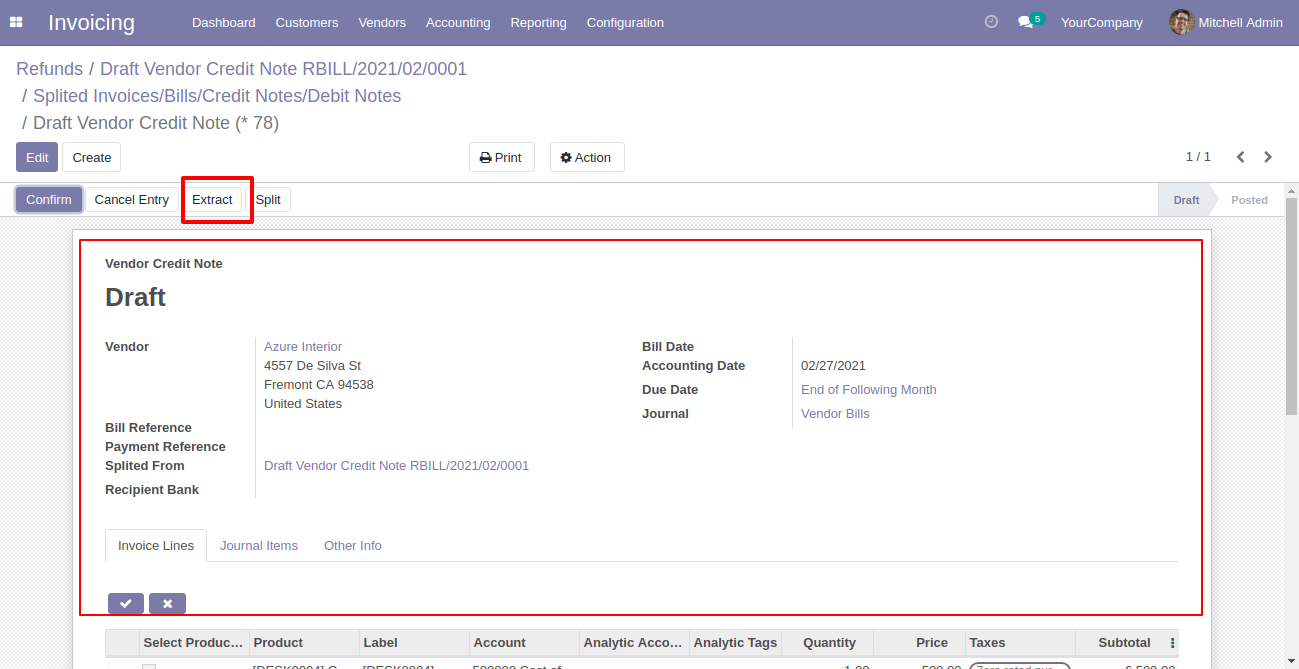
After that debit note extracted, you can see the extracted debit note number.
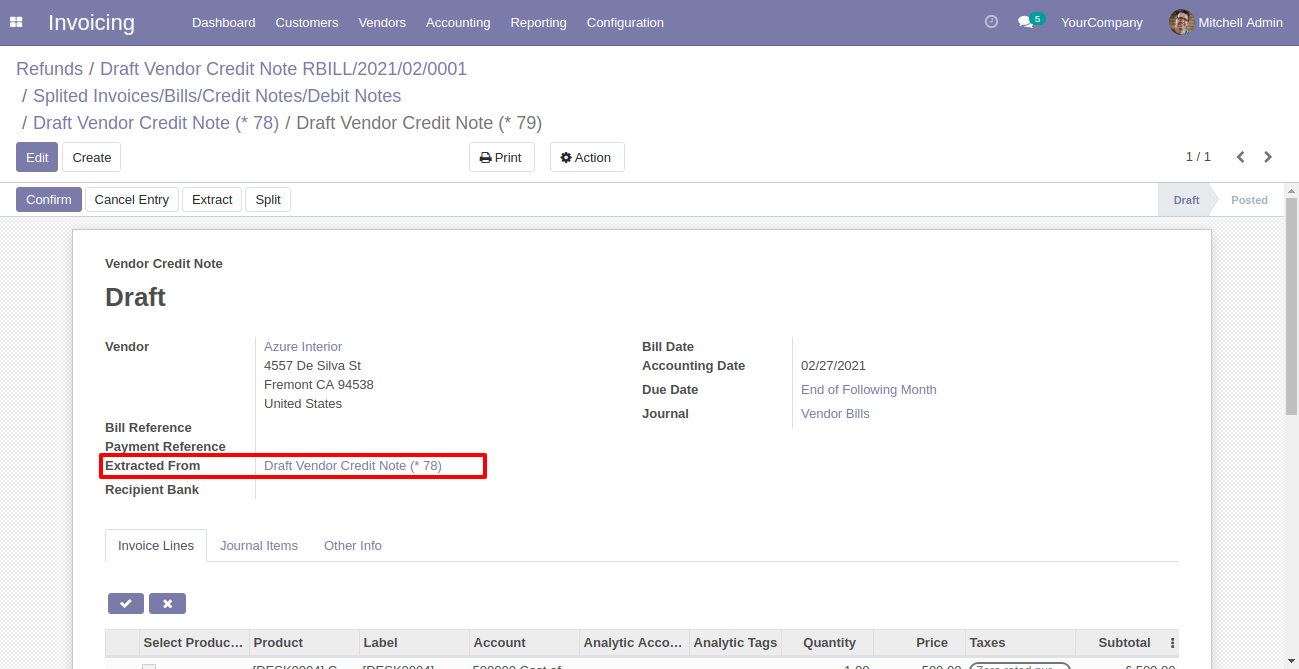
In the extract debit note, you can see the "Extracted" button.
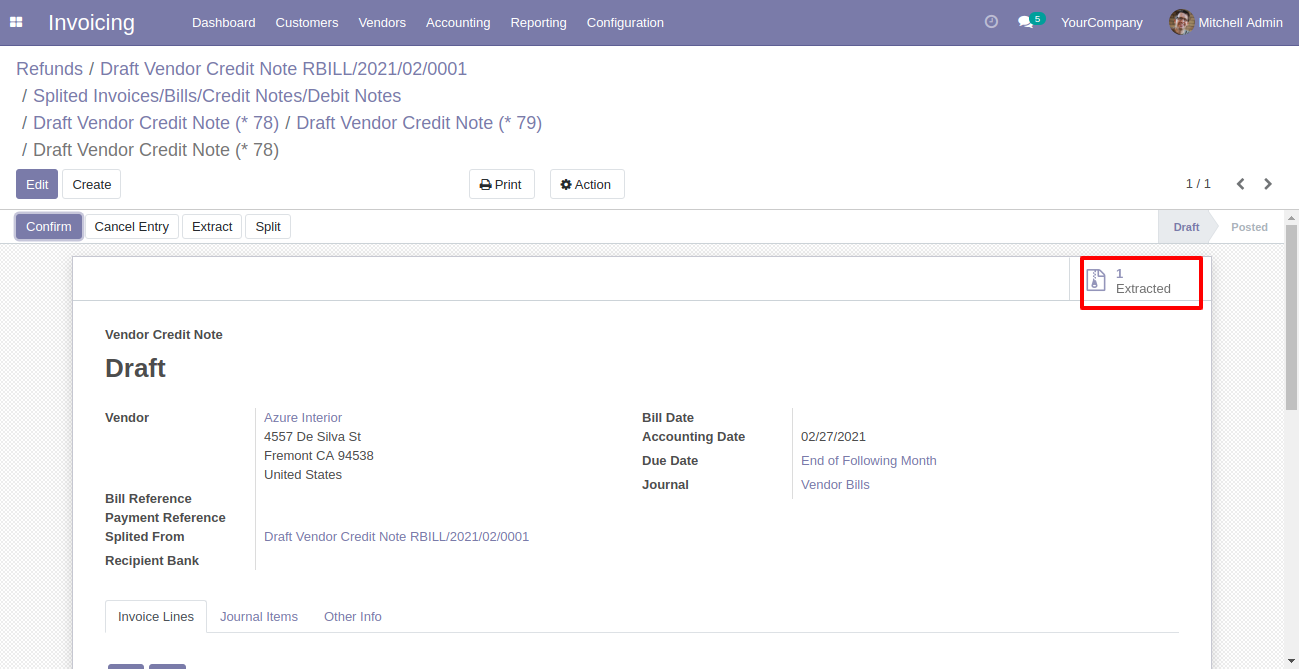
Extracted debit note list view.
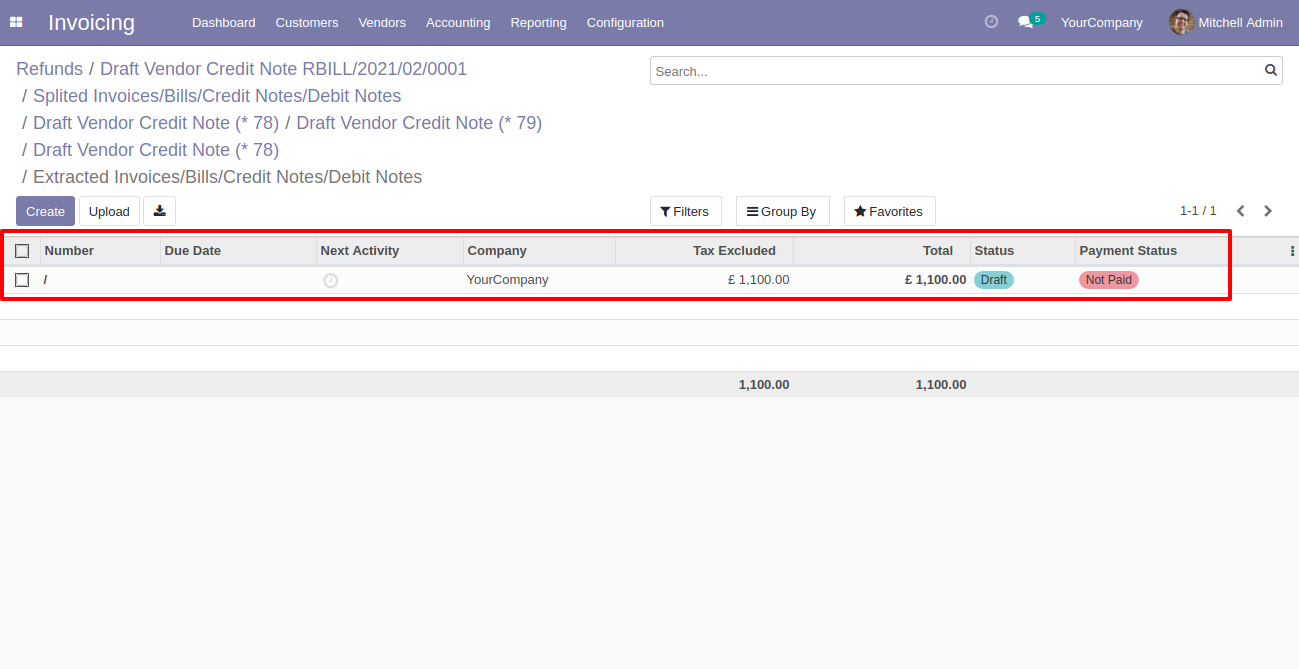
Extracted debit note form view.
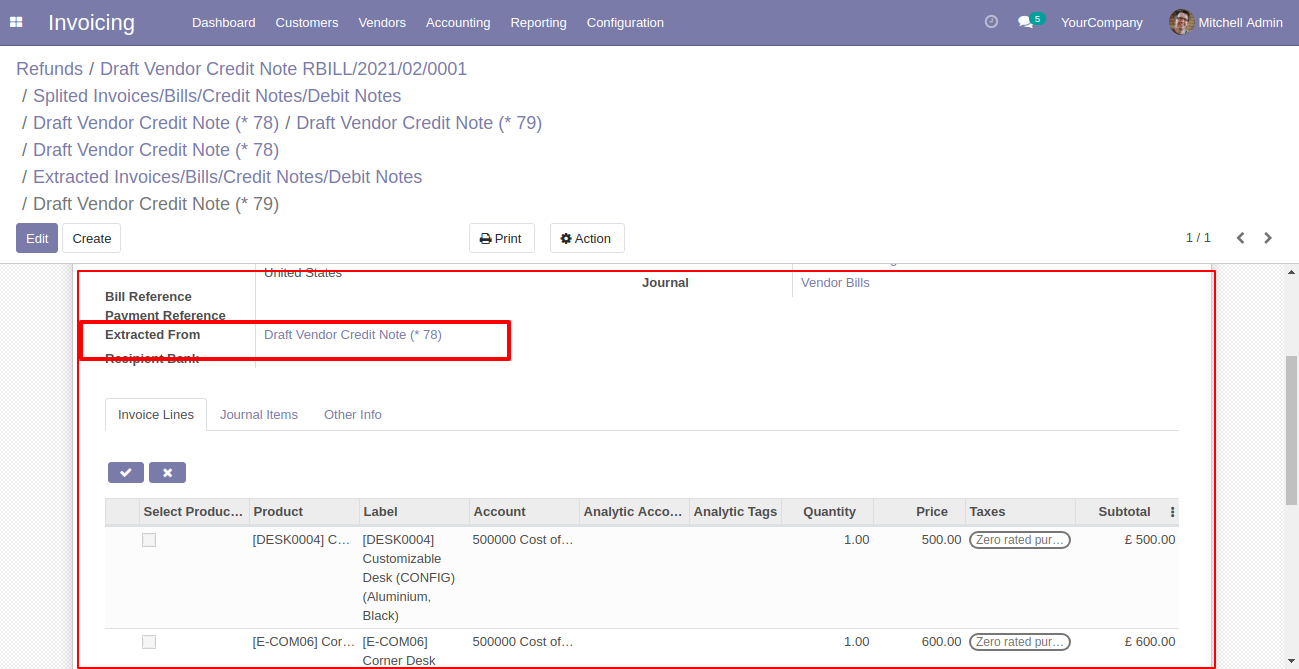
The "Tick/Untick" button display only in the draft state.
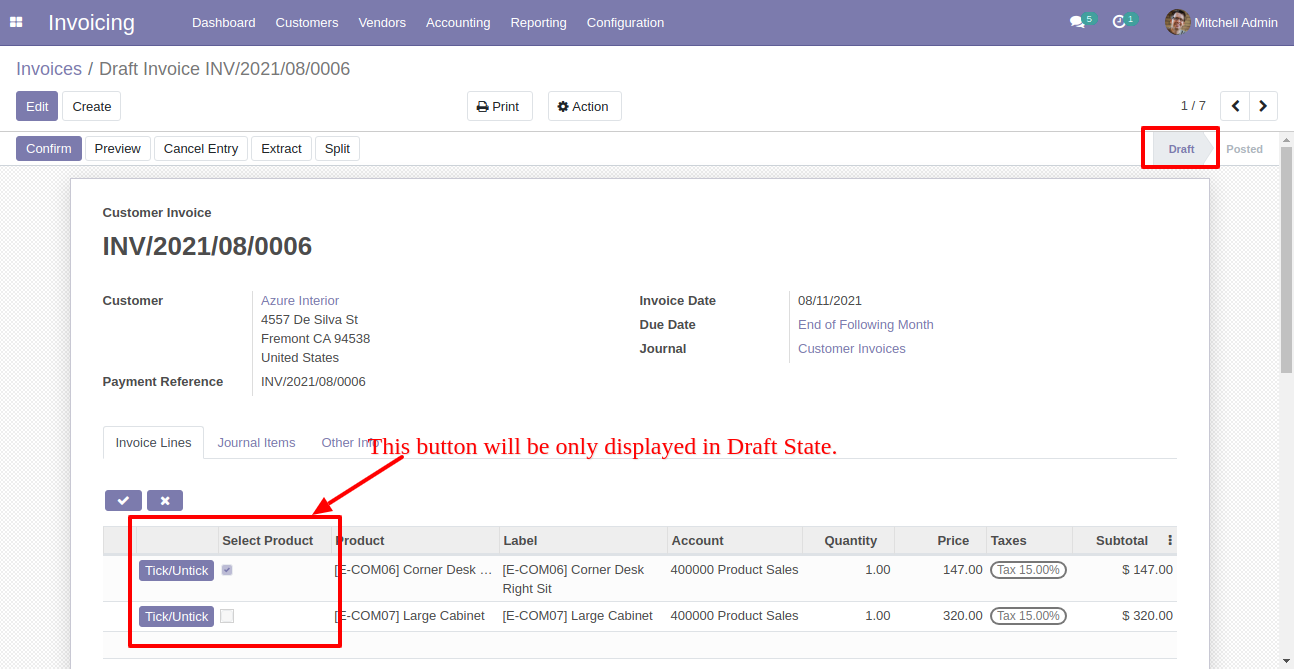
The "Tick/Untick" button does not display in the other state.
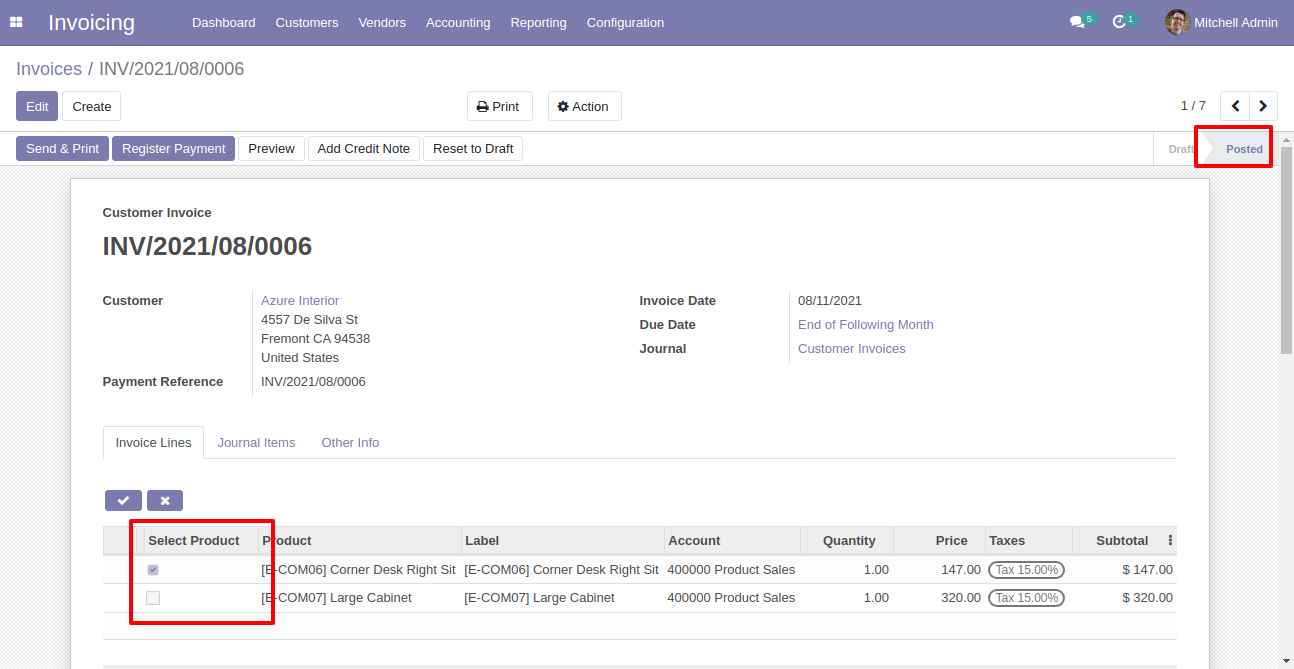
After selecting products press "Split".
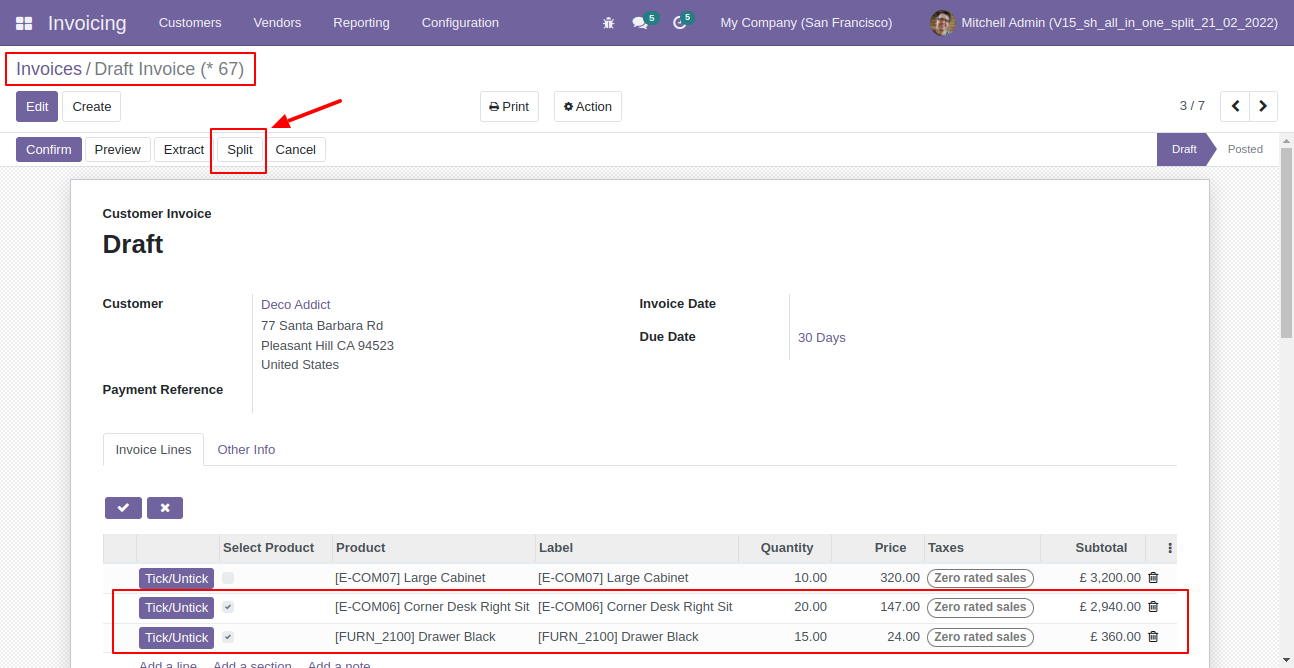
Split/extract wizard with selected products and quantity.
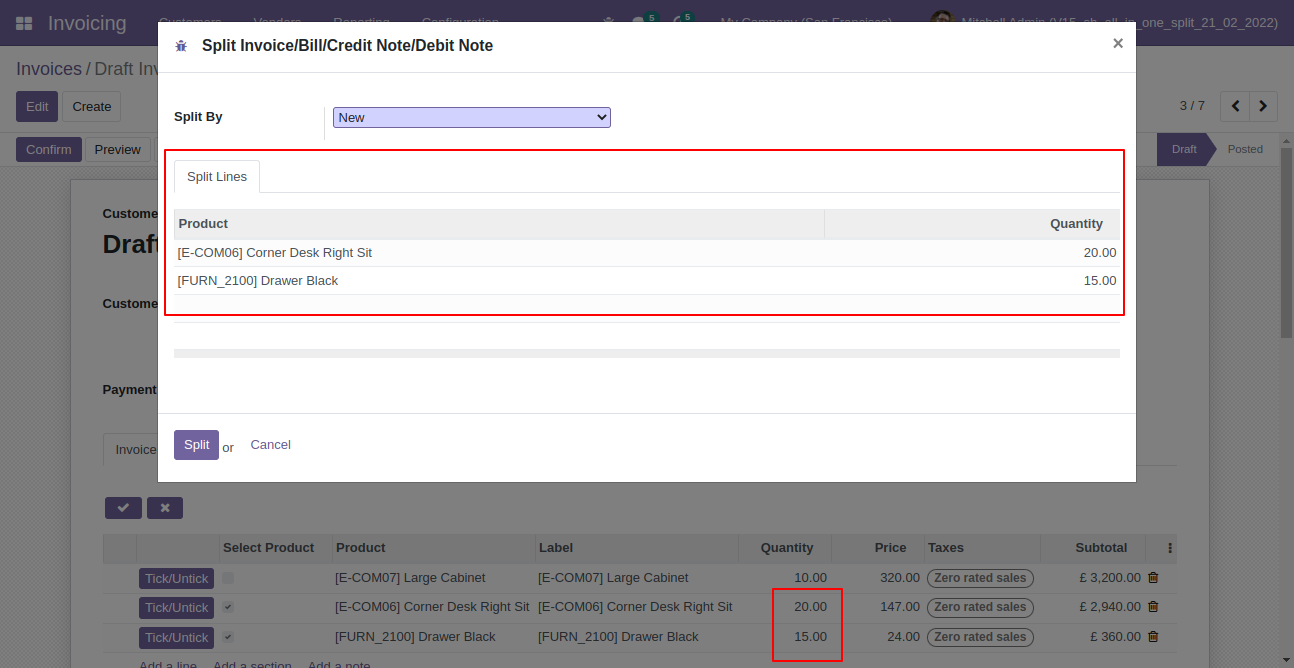
You can modify products quantity from the wizard.
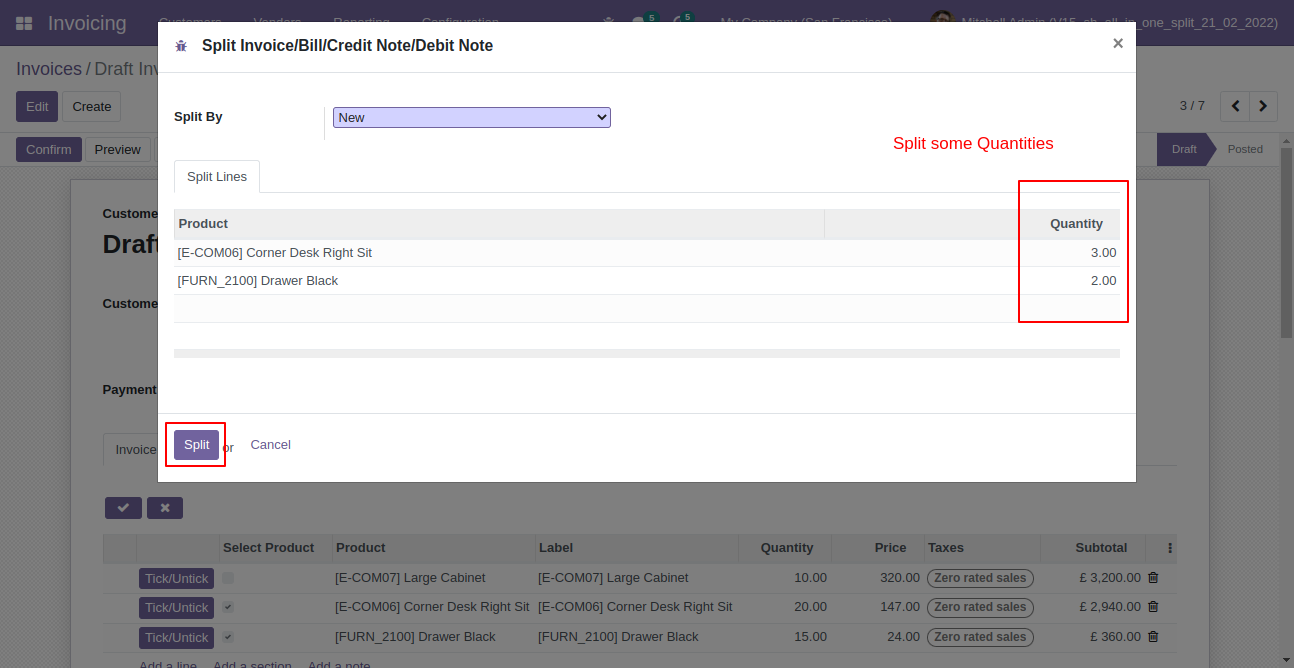
After split new invoice is generated with a selected quantity
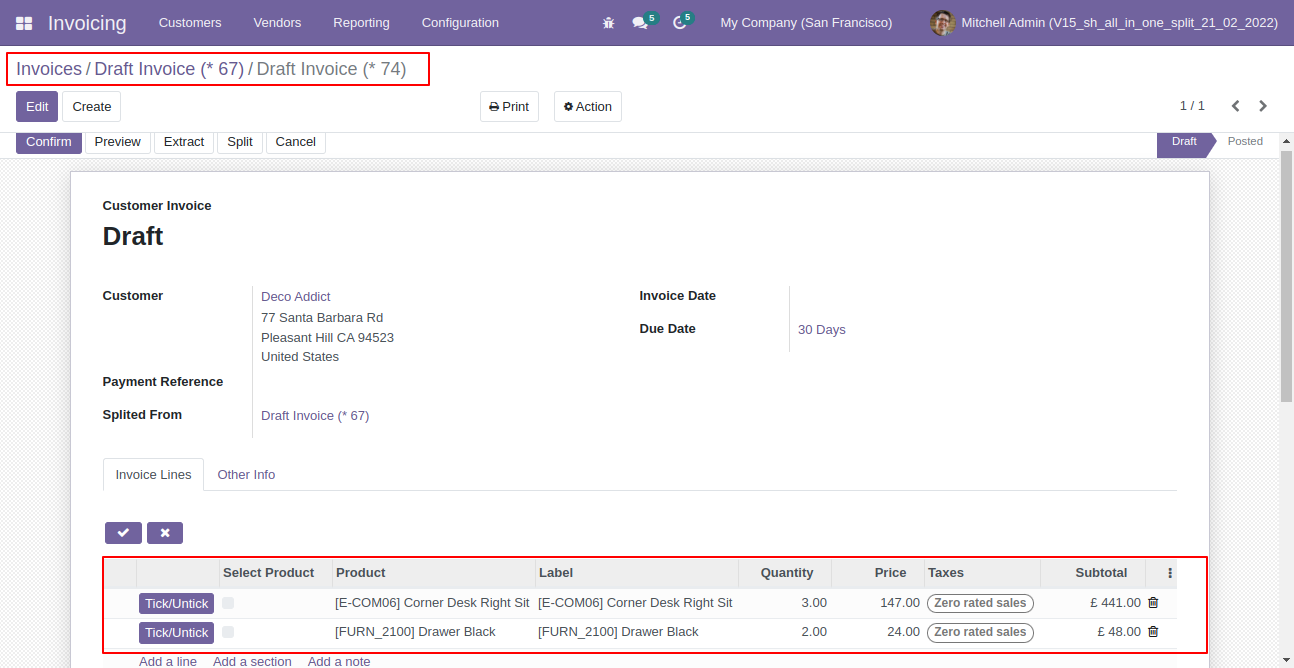
Old invoice with remaining quantity.
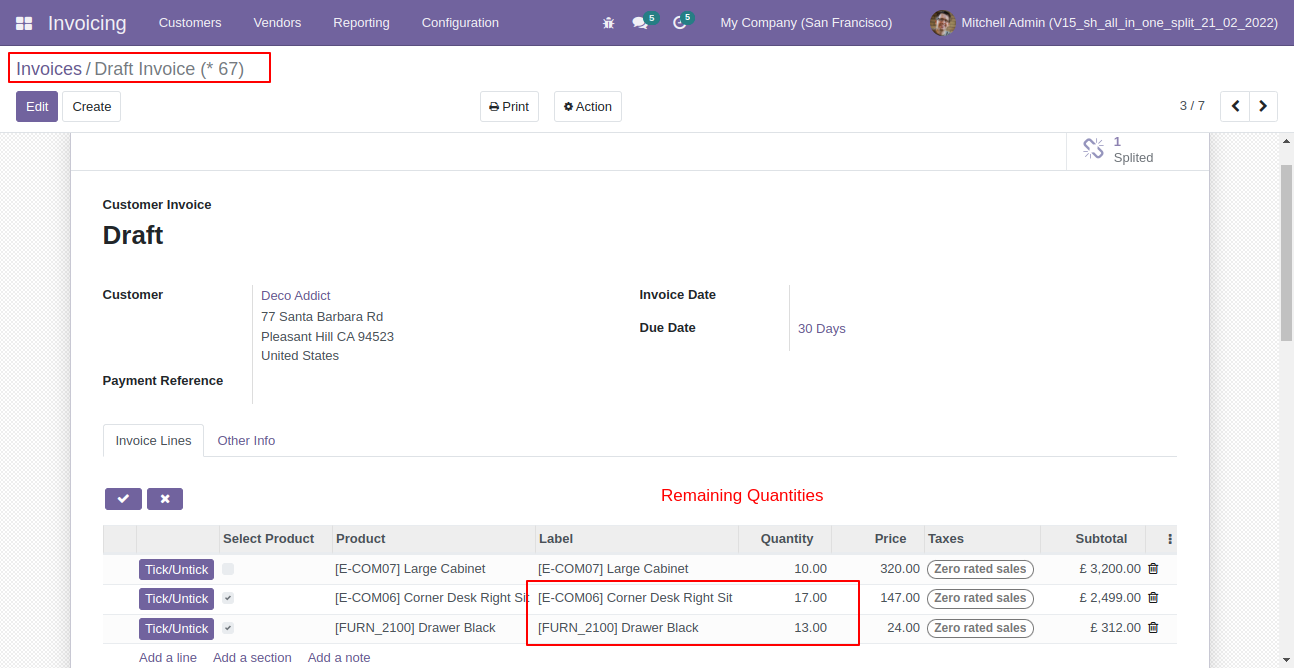
Now all order lines are unticked and press "Split".
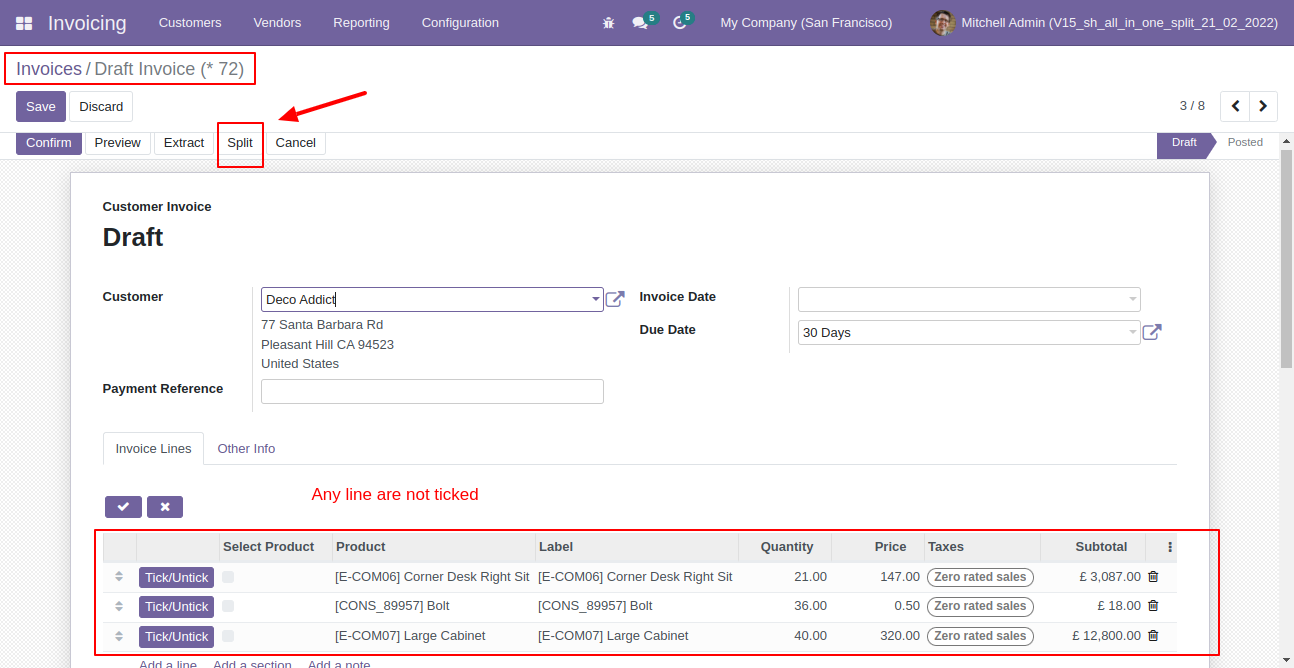
In the split/extract wizard all lines are added.
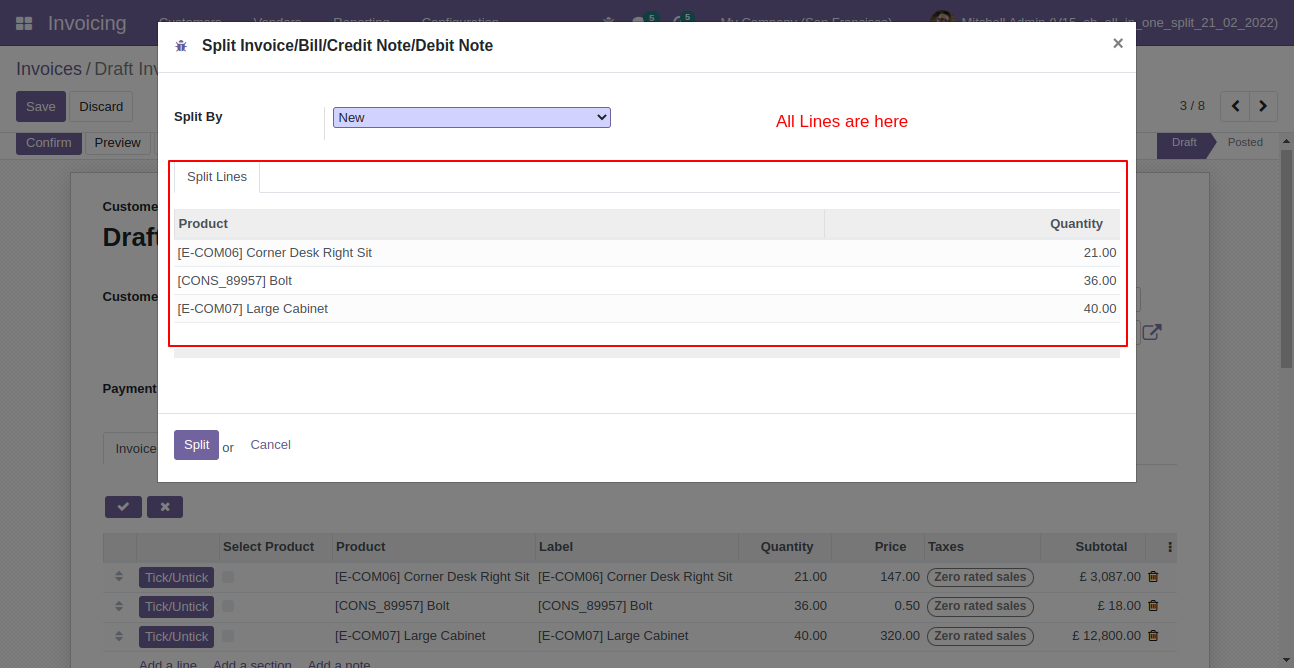
You can modify products quantity from the wizard.
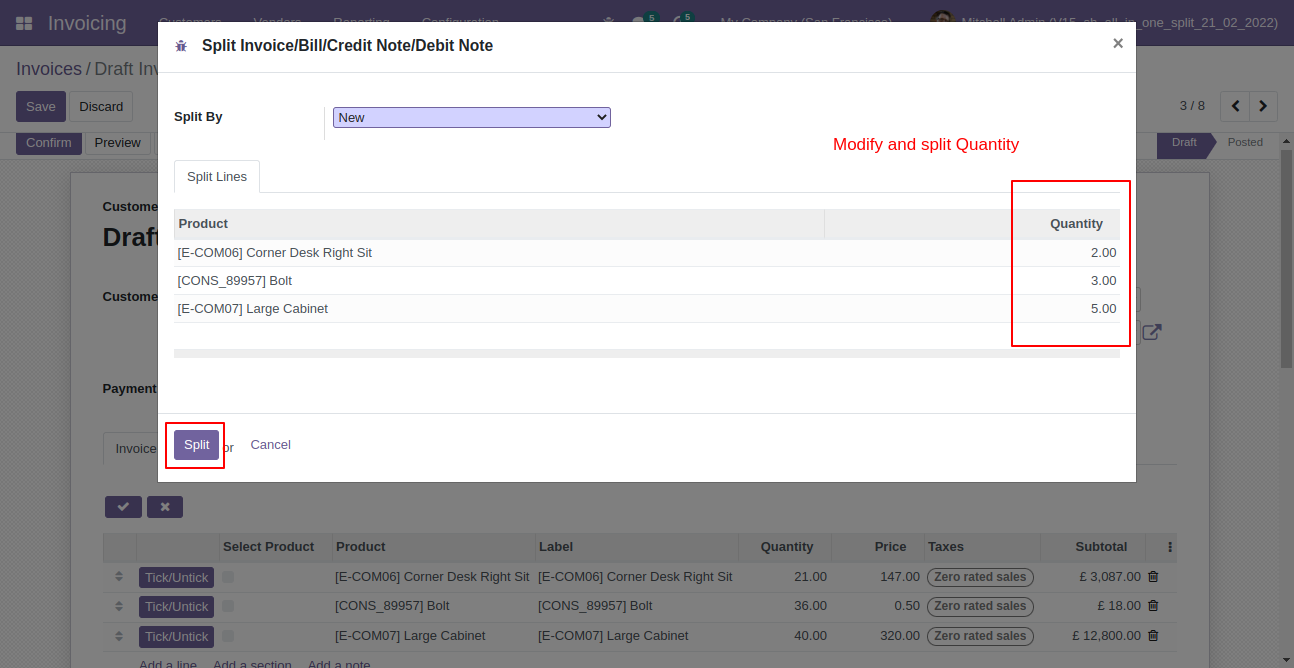
After split new invoice is generated with a selected quantity
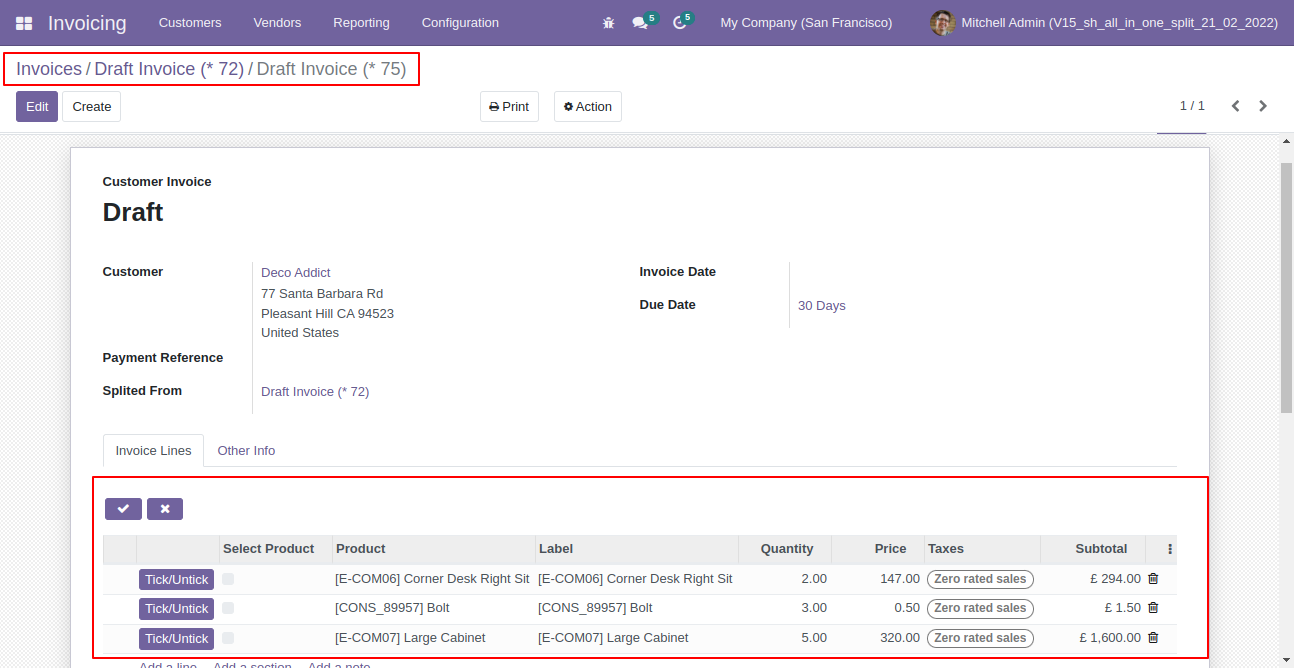
Old invoice with remaining quantity.
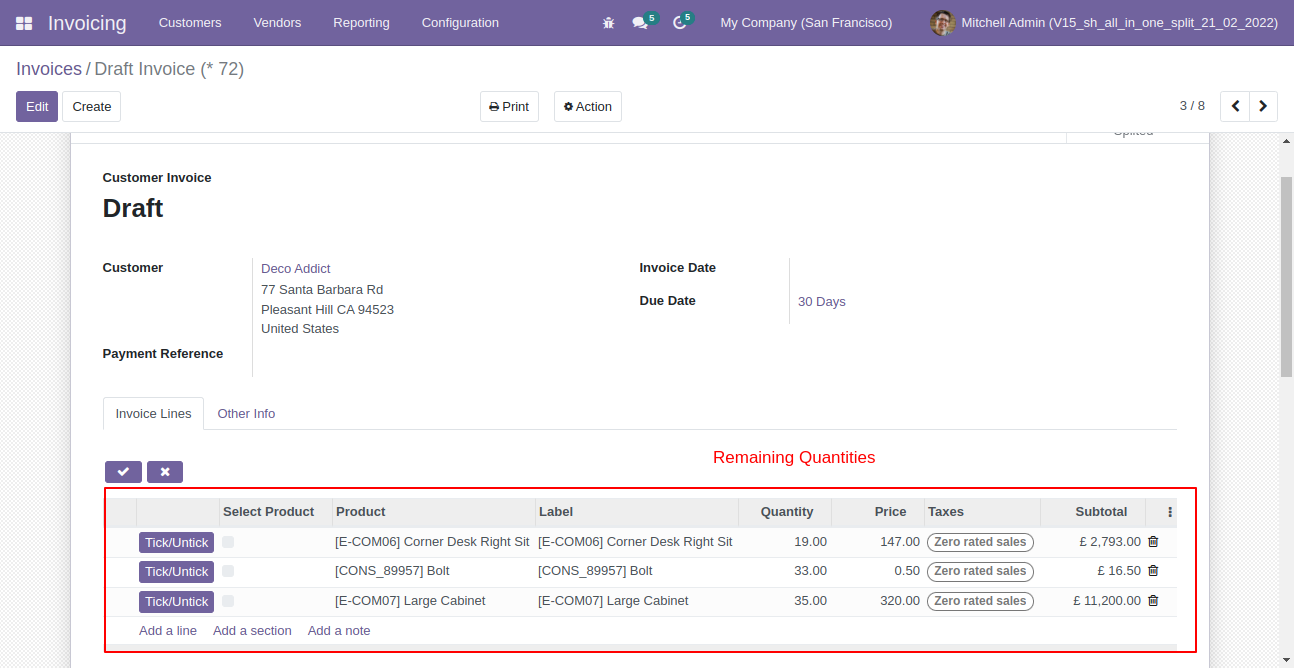
Version 15.0.2 | Released on : 1st March 2022
Version 15.0.1 | Released on : 10 October 2021
- Yes, this app works perfectly with Odoo Enterprise (Odoo.sh & Premise) as well as Community.
- Yes, This app is compatible with Odoo's Multi-Company Feature.
- Please Contact Us at sales@softhealer.comto request customization.
- Yes, we provide free support for 100 days.
- Yes, you will get free update for lifetime.
- No, you don't need to install addition libraries.
- Yes, You have to download module for each version (13,14,15) except in version 12 or lower.
- No, We do not provide any kind of exchange.


